If you’ve ever worked with an FDM 3D printer, you probably know how slow it can be to print anything big or dense. Indeed, there are many limiting factors to obtaining quick prints without compromising on quality.
To achieve even close to the quality of a traditionally manufactured part, like an injection-molded Lego brick, you normally have to print with slower speeds and other time-increasing settings to maintain detail. That’s because, at the most basic level, print quality and print speed are inversely correlated, meaning that when one goes up, the other goes down.
But this is only part of the story. There are many ways to reduce printing time without causing the results to suffer, but it can take some work to identify and tune the right settings to balance low print time and high print quality. This tuning process is repetitive and tedious, involving tweaking settings and printing tests until you achieve the print time you’re looking for without significant quality defects.
Many settings affect speed, and in this article, we’ll go over what you can do to reduce printing time. We’ll first look at changing the speed of the printhead and what settings need to be adjusted to balance the speeds. After that, we’ll review other important print settings that can help reduce printing time, using Cura as the example slicer. Enjoy!
Printing Speed

Your print speed settings contain the different speed values for your printer when it’s doing specific actions (infill, walls, top and bottom layers, and other printing actions). The first thing you should do is open up your slicer, head over to the speed settings section, and make sure all the adjustable settings are visible so you have a complete picture of your options.
For the print speeds that are set slower by default, you can start by increasing these to be equal to the other values. Exceptions include if the part you’re printing is meant for display, in which case you may want to set the “Wall” speed slightly lower than your other print speeds. At the same time, make sure to increase the “Skirt/Brim Speed” if you’re using one, as this speed is slower by default but won’t affect the quality of the final print.
For PLA and ABS, some typical speeds are 40-60 mm/s, but you might like to try even faster. When increasing print speed, do so in intervals of 5 mm/s, as too large a change can present many problems at once. It’s better to solve print quality issues one by one and in increments, rather than attack them all at once.
Temperature
Temperature is the number one slicer setting that needs to be adjusted when increasing your print speed. Increasing the print speed gives the filament less time to melt in the nozzle or “melt zone”, leading to under-extrusion. If you increase print speed without increasing temperature, you may experience extrusion issues or filament grinding because the hot end can’t melt the filament fast enough.
Try raising your nozzle temperature in intervals of around 5-15 °C for every 5-10 mm/s increase in speed. Every printer’s temperature-to-speed ratio will be different, so feel free to play around and try your own combinations. If you ever see missing layers or gaps in layers, increase the temperature by at least 10 °C to prevent the under-extrusion.
You also may want to upgrade your nozzle or hot end, like the E3D Volcano or Super Volcano, to allow your filament enough time in the “melt zone” to absorb heat and melt. This means that when it reaches the nozzle, it will have a viscosity low enough to be properly extruded.
Travel Speed

Another speed you may want to adjust is the travel speed, which is how fast your printhead moves when it’s not extruding material. Especially if you’re printing multiple parts at once, increasing travel speed can decrease print time. In Cura, the default travel speed is 150 mm/s, but you can raise this value in intervals of 10-20 mm/s to reduce printing time.
Pressure builds up in the hot end after filament is extruded, causing additional material to ooze out of the nozzle. This material can stick to other parts of the print, causing quality defects. In addition to reducing print time, increasing the travel speed can avoid any extra material from oozing out of the nozzle, which is an added bonus in terms of print quality.
But be warned: Raising the travel speed also increases the chance that the nozzle could collide with another part of the print when moving. It’s important to balance any increase in the travel speed with other settings like Z hop and combing mode.
Z Hop
Just like increasing the temperature balances an increase in printing speed, activating the “Z Hop” setting balances an increase in travel speed. It moves your printhead slightly up the Z-axis when making a travel move, which will avoid any potential collisions.
Anything with fine details or skinny support structures is at risk of being damaged or even knocked over if the printhead hits it. The default Z hop distance in Cura is 0.2 mm, which works well, but if that’s not enough, you can raise this distance in intervals of 0.05 mm.
Activating this setting may increase print time slightly as your printer has to make one extra jump for every retraction movement. However, in most instances, the small increase is more than outweighed by the time saved by increasing the travel speed.
Combing Mode
Another setting you can use to prevent the nozzle from running into parts of your print is “Combing Mode”, which regulates the path your printhead takes. In Cura, the settings are detailed as “Avoid Printed Parts When Travelling”, and “Avoid Supports When Travelling”.
Like activating Z hop, using combing mode will also increase print time slightly as a trade-off for a faster travel speed. If you’re not worried about supports or other small features being collided with, you can turn combing mode off entirely. This will reduce the print time a fair amount as it results in a shorter travel route, but may cause a lot more stringing.
Layer Height
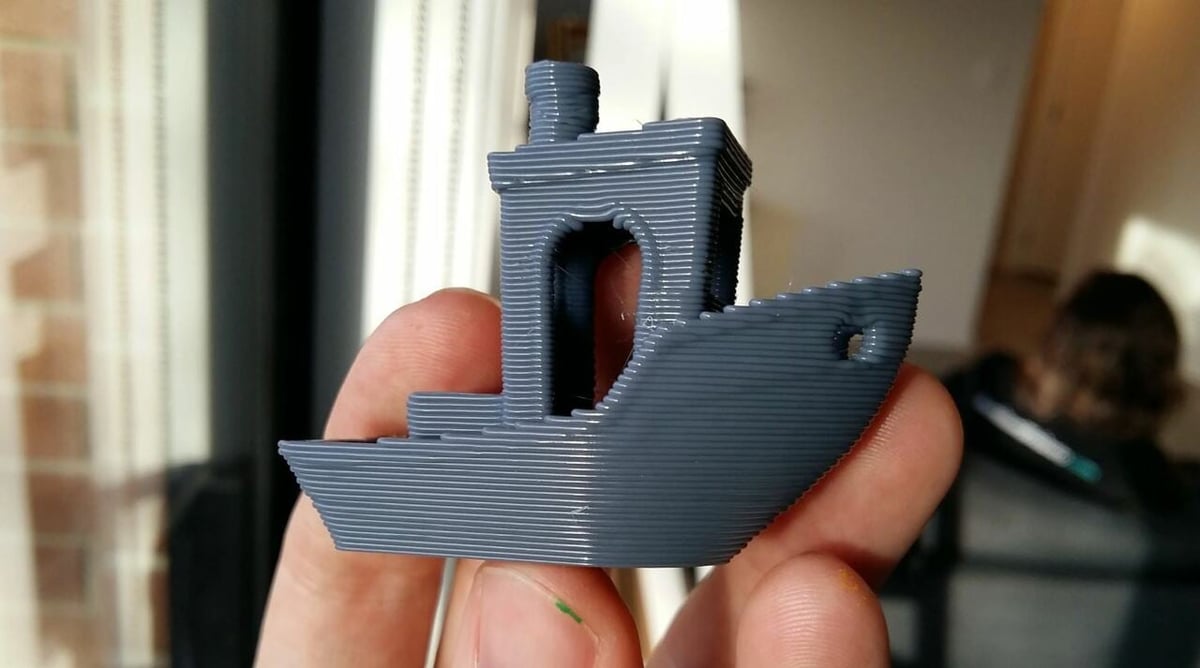
Layer height is one of the most significant settings, if not the most significant, when it comes to reducing printing time. Layer height, also known as resolution, is the distance between the nozzle and the previous layer of a 3D print. As it gets larger, parts get stronger and are quicker to print as fewer layers are required to achieve the same height. However, increasing layer height comes with its own downsides, as the larger you go, the less detailed prints will be.
The standard layer height on consumer FDM 3D printers is about 0.2 mm, so to print faster, you can try increasing this value by 25% or higher. If details aren’t a priority and you’re not worried about visible layer lines, try raising your layer height to around 0.24 or even 0.28 mm, as this will significantly cut your printing time and increase parts’ strength.
Infill

Infill is the internal filling of parts and an element of manufacturing unique to 3D printing. It can be adjusted in a few ways, but the two most impactful settings are density and pattern.
Infill density is the solidity of the inner filling of prints, and the larger this percentage is, the more full (and heavy) a part is. Infill pattern is the design or shape that the infill is printed in. You can choose from a wide range of options (depending on your slicer) including lines, zig-zag, gyroid, hexagon, and more.
For the infill density, as you might expect, a lower value or percentage means the printer has to extrude less material, and so the time it takes to finish prints can be greatly affected. To reduce printing time, you can go as low as 0%, which is hollow, but you may want to stick between 5-15% for at least some internal strength.
Infill pattern is different from density and other slicer settings because it doesn’t vary by a decimal, percentage, or integer. Instead, you can choose between a range of patterns that are different in their repeated structure and offer different benefits. Most slicers offer at least a few patterns, but a few of the best for lowering printing time are the lines or zig-zag patterns because they are simpler to create.
Shells
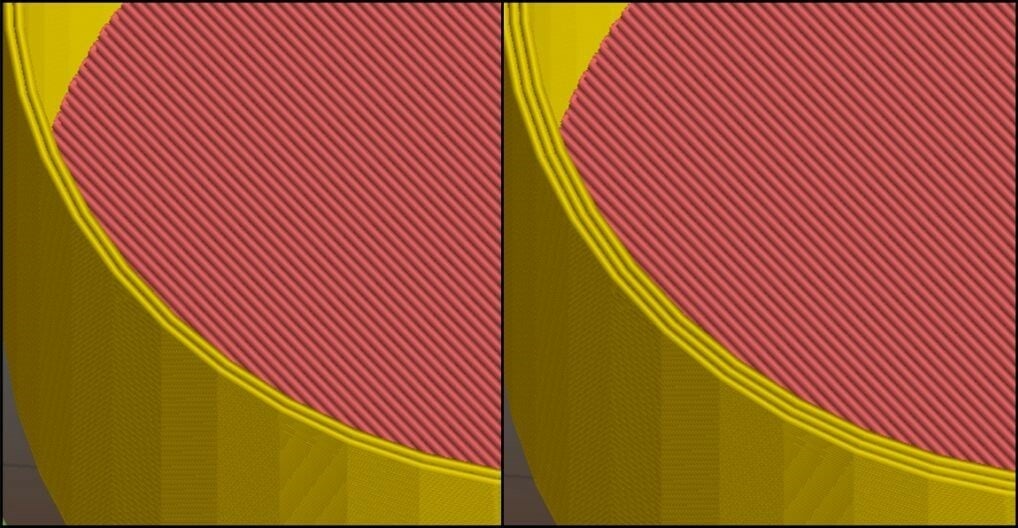
Shells are the outer perimeter of 3D prints that divide the external layers of a model from the infill, consisting of the walls and top and bottom layers of a model. Shells are printed as individual lines around a print, and they have no infill. This print element is typically measured in a distance (of the walls and top and bottom layers) or a number of layers.
The more shells you select, the more complete layers and walls your machine has to print. If your shells were so thick that they captured the entire model, it would be the same as printing with a 100% infill density. Accordingly, the more shells you have, the stronger a part is, but the longer it takes to print.
Try lowering your shells to under a 0.8-mm distance (2 layers using a 0.4-mm diameter nozzle) to print faster. Your slicer’s default settings are likely to be higher than this, so this should provide a decent print time reduction. For even quicker prints, you may even want to go all the way down to a 0.4-mm distance, which is only 1 layer on a standard 0.4-mm diameter nozzle. Just be aware that infill can start to be visible when the walls get too thin.
Additional Printed Parts

The extra parts your slicer adds to a model to aid in the printing process, like supports and rafts, can be another important consideration in how to cut down on print times.
Supports
Supports are the additional material and structures used to hold up steep overhangs or bridges. When activated in your slicer, supports usually have a default minimum overhang angle of around 45 degrees, so they won’t show up unless the overhang angle meets or surpasses this minimum.
Too low of angle makes the slicer sensitive to overhangs, creating too many support structures, which will increase the time it takes to print a part (and post-process it, too). That’s why it’s important to make this angle as high as you can. See if you can raise it to 50° or 55°, using this overhang test to experiment with different angles.
Once your overhang angle is set, orient your model to have the least amount of overhangs possible, which will further minimize the number of support structures. If you’re using Cura, you can try out the Auto-Orientation Cura plug-in, which automatically orients your model to require the least amount of support. Finding the right orientation without this plug-in involves rotating your model until the support structures and print time are at their lowest points.
Adhesion Assistants
Adhesion assistants are base-level supports that enhance a part’s adhesion to the build plate and come in three forms: rafts, brims, and skirts.
A raft provides the best bed adhesion and creates an entire multi-layer-thick platform under a part. On the flipside, this can consume a lot of material and time. A brim is a single-layer-thick platform that expands out from the base of a print, while a skirt is a single layer perimeter that goes around the outskirts of a model’s base and takes the least amount of material. For the quickest prints, use a skirt or a brim if necessary, but try to avoid rafts.
Other Settings & Calibration
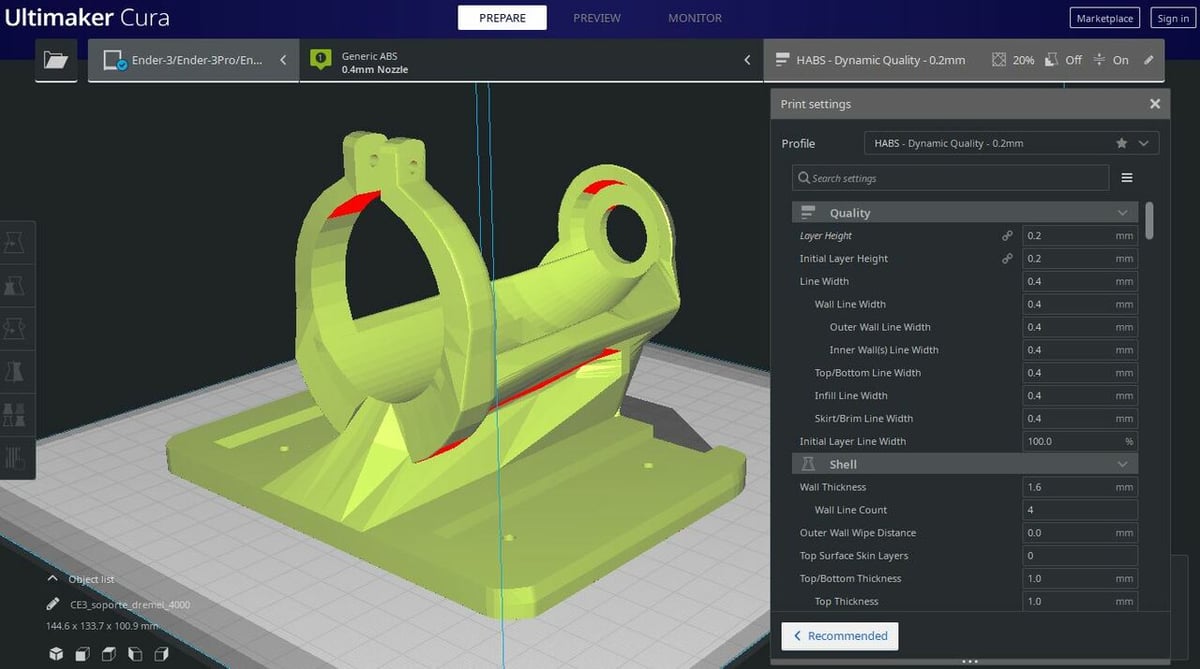
Besides some of the balancing settings mentioned above, like temperature, Z hop, and combing mode, there are other settings you can adjust to further balance your print speed and print quality. Two important ones are E-steps and flow, which determine how much filament is fed through your machine’s hot end. Some other settings include retraction (distance and speed), jerk, and acceleration.
The E-steps setting determines the number of “steps” or partial motor rotations that your extruder axis (E-axis) stepper motor spins every time you tell it to move a certain amount. This setting can be set and adjusted on your printer’s LCD interface, firmware, or through a G-code terminal.
Another important setting is flow, sometimes known as the extrusion multiplier. This slicer setting determines what percentage of the original amount of material used for printing (set by slicer) should actually be pushed through the hot end. You can set or adjust your extrusion multiplier in your slicer.
Both of these settings should be adjusted to achieve consistent extrusion in prints, and make sure to retune them every time you change your print speed or temperature. Poorly tuned E-steps and extrusion multiplier settings can lead to dimensionally-inaccurate parts and over- or under-extrusion. As mentioned earlier, it’s best to only change one setting at a time, so you know which changes have had what effects.
Lastly, even if you tune all your slicer settings for the perfect balance between print time and print quality, none of it will mean anything if your printer itself isn’t in the best possible condition. Regular calibration will help you get the most out of those carefully-tweaked slicer settings, including checking the bed leveling, belt tension, extruder tension, carriage weight, that the nozzle is clean and unclogged, and more. Even without trying to print more quickly, a well-calibrated machine will result in fewer print failures, so what do you have to lose?
Lead image source: miked3 via Thingiverse
License: The text of "How to 3D Print Faster: Tips to Speed Up 3D Printing" by All3DP is licensed under a Creative Commons Attribution 4.0 International License.









