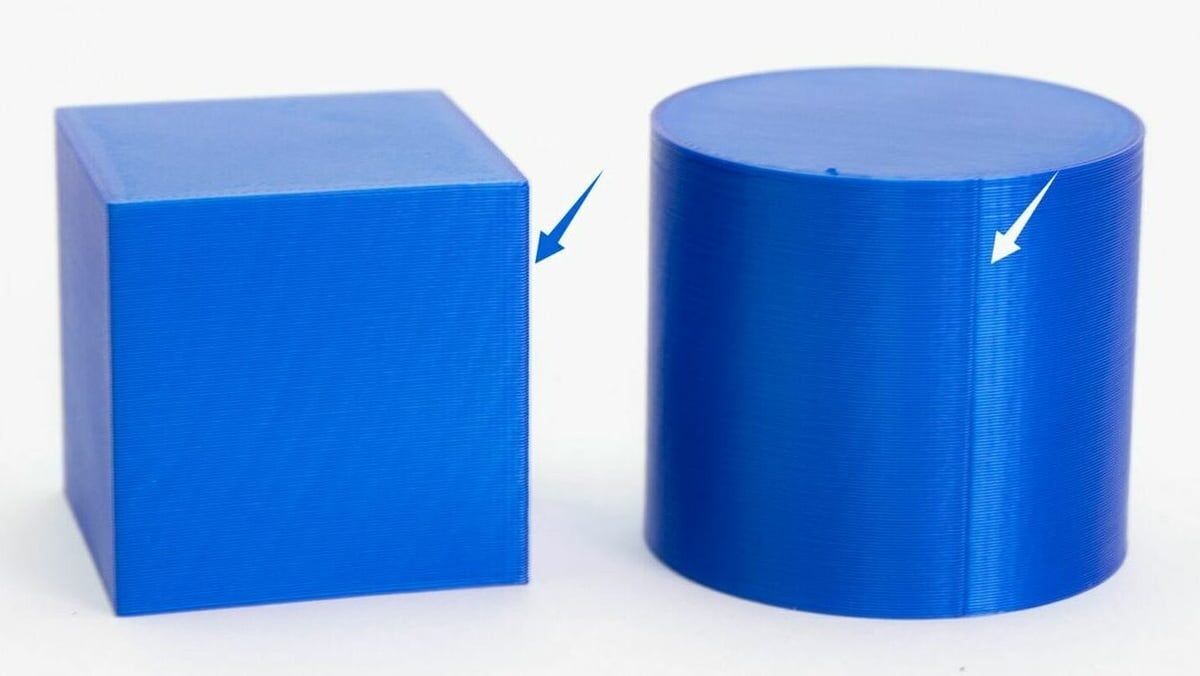Whenever you’ve printed an object with smooth sides (not in vase mode), you may have noticed an alignment of bumps down the side of your print. While this phenomenon is sometimes mistakenly called blobs or zits, it’s more correctly known as a Z seam. A Z seam usually looks like a single line spanning the entire Z-axis of your model.
A Z seam exists on most 3D prints. However, the visibility and severity of the seam can vary based on a few different factors, including the size and shape of a model. The line of bumps is perhaps most noticeable on tall and circular objects. This is because a taller part will automatically have a longer seam, and the smooth wall of a circular part makes the seam more visible.
Although a Z seam doesn’t necessarily affect a part’s functionality, it can still be annoying, especially when printing display pieces such as a vase or cosplay part. Luckily, there are a few solutions that can help you reduce the visibility of a Z seam on your prints. In this article, we’ll go over what causes Z seam, how you can possibly prevent it, and a few Cura settings you can use to control and hide the Z seam.
Causes

As we’ve mentioned, Z seam is a print quality issue that basically exists in every print, but its severity depends on many factors. Let’s take a closer look at the extrusion process.
A Z seam forms during the time it takes the printhead, specifically the nozzle, to jump to the next layer. Right before this jump, extrusion is halted and the printhead stops moving for a split second while the Z-axis stepper motors lift it to the next layer.
During this pause, excess filament can ooze from the nozzle. This unwanted extrusion occurs due to built-up pressure in the hot end while printing. When the extruder briefly pauses, this pressure is released, causing a small outflow of material from the nozzle. The excess material gets stuck to the print at the pause location, creating the bumps of a Z seam.
As for the alignment of the bumps, that problem lies in the hands of the slicer. Most slicers automatically set the starting point of the next layer directly above the ending point of the previous layer, so the bumps align to create a very visible Z seam.
While this alignment might sound easily avoidable, placing the start and end points in the same location is most efficient and helps limit print time. Also, shifting the start point doesn’t eliminate the built-up pressure, so moving across the print to start the next layer in a new location could cause stringing on prints.
A Note on Cura 5.3
Some users have reported that they’ve been experiencing strange slicing artifacts that appear on curved surfaces of prints as random Z seam blobs after updating Cura to 5.3.0 or 5.3.1. Thankfully, the developers received feedback from the community regarding this and have identified the issue.
The problem appears to have been fixed and no such issues have been mentioned for Cura’s 5.7 release (the latest one at time of writing). In any case, should you come across such artifacts in the later releases, try reverting back to Cura 5.2 or earlier versions if you suspect that you are encountering this issue and there aren’t any news about how it may be caused.
Prevention
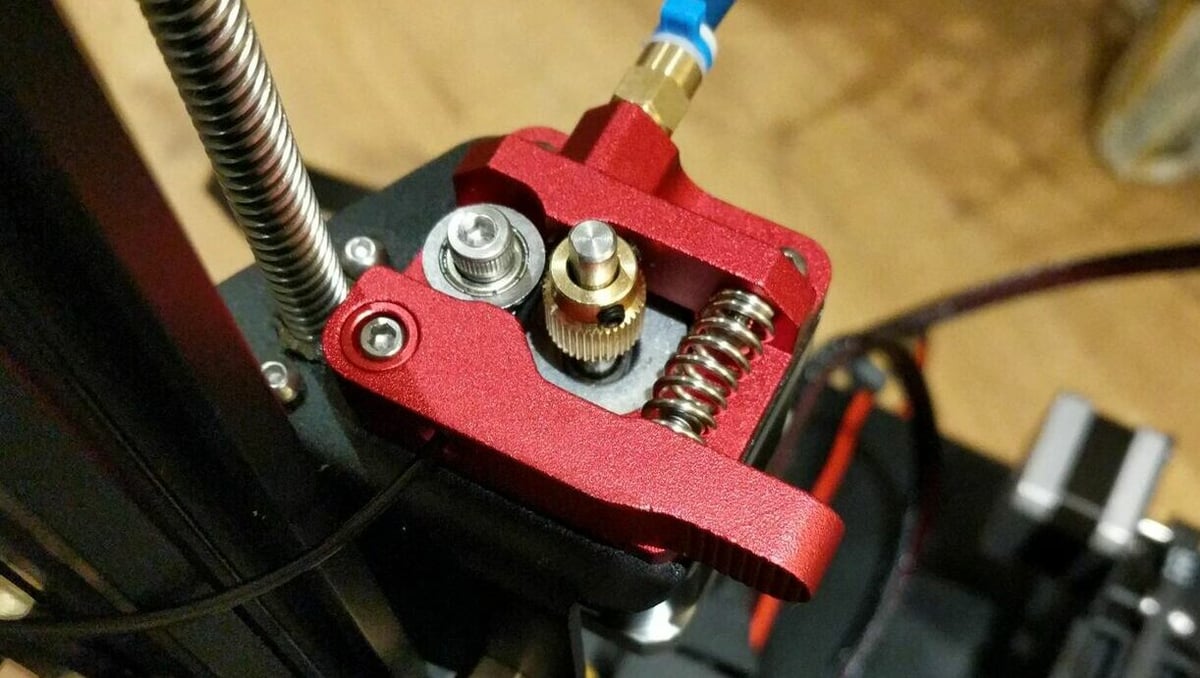
There are two ways of dealing with Z seam: preventing and hiding it. To prevent any printing issue, you have to identify and fix the problem’s source, which, in the case of Z seam, is pressure inside the hot end that releases excess material onto a print.
This pressure results from imperfect extrusions throughout the printing process and preventing it can be a challenging task. Ideally, you want to perfect your printer’s extrusion by tuning all contributing factors.
Unfortunately, many different slicer, firmware, and mechanical considerations affect your machine’s extrusion, so this can be a time-consuming process. Here are a few extrusion calibration techniques as well as other features that might help in preventing hot end pressure:
- Calibrate your extruder (E-steps): Calibrating your extruder involves adjusting the E-steps to ensure that your extruder motor’s extrusion is accurate. In other words, a calibrated extruder will ensure that when you extrude 10 mm of filament, precisely 10 mm enters the hot end.
- Adjusting the flow rate: The flow rate, sometimes referred to as the extrusion multiplier, is another extrusion variable. The flow rate determines at what rate (usually a percentage) filament will be extruded. It’s best to tune this value after already calibrating your extruder.
- Nozzle temperature: The nozzle (or more accurately, hot end) temperature is another critical factor for extrusion. The hotter the nozzle, the quicker the material will melt and flow through. Too high of a temperature often leads to over-extrusion, which can make a Z seam more noticeable.
- Print speed: The print speed controls how fast the nozzle moves. Lower print speeds allow more time for the filament to extrude and helps limit the hot end pressure.
- Coasting: This is a feature that tells your printer to stop actively extruding material but continue moving during the last portion of a layer. Coasting assumes that the hot end pressure will finish the extrusion of a layer for the nozzle. Although a little coasting can help, make sure not to set the coasting value too high, or else you may experience tiny gaps on prints when the material runs out before the end of a layer.
- Retraction: Retraction is a printing feature that can be activated on your 3D slicer that tells your printer, specifically the extruder, to retract filament from the hot end at the end of a nozzle move. Pulling back filament relieves hot end pressure when the nozzle is paused, but too much retraction can lead to nozzle jams. This setting can help prevent Z seams as well as reduce stringing in prints.
- Retraction at layer change: Independent of overall retraction, “Retract at Layer Change” is a setting that can be enabled to, as its name indicates, retract when the hot end moves to the following layer. While it can increase print times and can yield unwanted results if the retraction distance is high, it’s one of the first settings that should be enabled if Z seam is an issue.
- Wipe: Wiping is another slicer feature, and it takes a different approach to relieve hot end pressure than retraction. Instead of reversing the extrusion to reduce the pressure, wiping allows the hot end to relieve the pressure away from the printed model. This feature tells your printer to move side to side for a short time after finishing a layer to relieve the hot end pressure before moving to the next layer.
- Linear advance: Lastly, linear advance is a firmware feature that, like coasting, adjusts for the predicted hot end pressure. This feature doesn’t really prevent the pressure, but it uses the pressure along with a set compression value (K) to keep extrusion constant with print speed.
Slicer Settings

If you’re like many users and don’t want to go through the timely and difficult process of avoiding hot end pressure, or you’ve already tweaked the settings but still have a visible Z seam, then hiding the seam might be a better solution for you. The easiest way to hide or diminish the effect of a Z seam is by using slicer settings; we’ll be looking into some of the most important and relevant ones available in UltiMaker Cura.
Z Seam Alignment
These settings options control how the inevitable Z seam bumps will be aligned. There are four options available:
- User Specified allows you to manually control where the Z seam will be located. When selected, you’ll have the option to choose from some preset options (e.g. “Back Right”) or to set X- and Y-axis coordinates. It may also help to activate the “Z Seam Relative” option to make the manual input coordinates relative to the part’s center.
- Shortest sets the starting point closest to the nozzle when it finishes the previous layer. As you might expect, this option yields a straight line of bumps, so if you’re looking to disguise the Z seam, this is not the setting to choose!
- Random, as the name suggests, sets the starting points of each layer at a random location. While the “Random” option prevents a straight-line Z seam, it can still result in visible blobs, just at different points.
- Sharpest Corner chooses the sharpest-angled corner to place the Z seam. Corners are great for hiding the Z seam because the seam almost blends into the vertex.
Seam Corner Preference
These options control how a corner is selected if one needs to be chosen for the starting point of a layer. This setting also contains a few options:
- None tells your slicer to make no special preferences when choosing the starting point of a layer. (Don’t worry if you’re using the “Sharpest Corner” setting for the “Z Seam Alignment”, the sharpest corner will still be selected as the starting point.)
- Hide Seam places the seam on the inner corners of your model. With the seam on the innermost corners of the model’s shell, it should theoretically be much less visible.
- Expose Seam is the exact opposite of the previous one and places the seam on the outermost corners. This sounds like making the seem more visible, but it could be preferable, depending on the model.
- Hide or Expose Seam tells your printer to use either the innermost or outermost corners as the starting point.
- Smart Hiding is similar to the previous one, but it attempts to pick the innermost corners as much as practically possible but still allows for the outermost corner to be selected.
Spiralize Outer Contour
Found under “Special Modes”, this next setting is commonly known as vase mode and smooths out the Z-axis jump by making the jump gradual and never stopping the nozzle’s movement until the end of the print. The result is faster printing for single-layer objects and a significantly less visible Z seam. This setting has one sub-setting:
- Smooth Spiralized Contours is only available when “Spiralize Outer Contour” is activated. It makes the motion for printing in vase mode smooth to further limit the Z seam effect.
License: The text of "Z Seam (Cura): How to Hide It" by All3DP is licensed under a Creative Commons Attribution 4.0 International License.