As an FDM printer nozzle travels across an open space to get to the next point, it may sometimes ooze melted plastic, which then solidifies and sticks to the printed parts. This is 3D printer stringing, and it leaves your 3D printed parts with thin strands of plastic that resemble cobwebs or strands of hair.
In theory, your nozzle shouldn’t deposit plastic as it travels through open air (otherwise known as a travel move). However, molten plastic will often leak onto parts where it shouldn’t, leaving your prints with what looks like “whiskers”.
The leading causes of stringing in FDM printers are using incorrect retraction settings and setting the hot end temperature too high. PETG, for example, requires relatively high temperatures for melting and is notorious for stringing. PLA and ABS, however, are also known to have this issue.
Luckily, there are some ways of preventing 3D printer stringing. In this article, we’ll take a look at five simple solutions. Let’s get started!
Enable Retraction
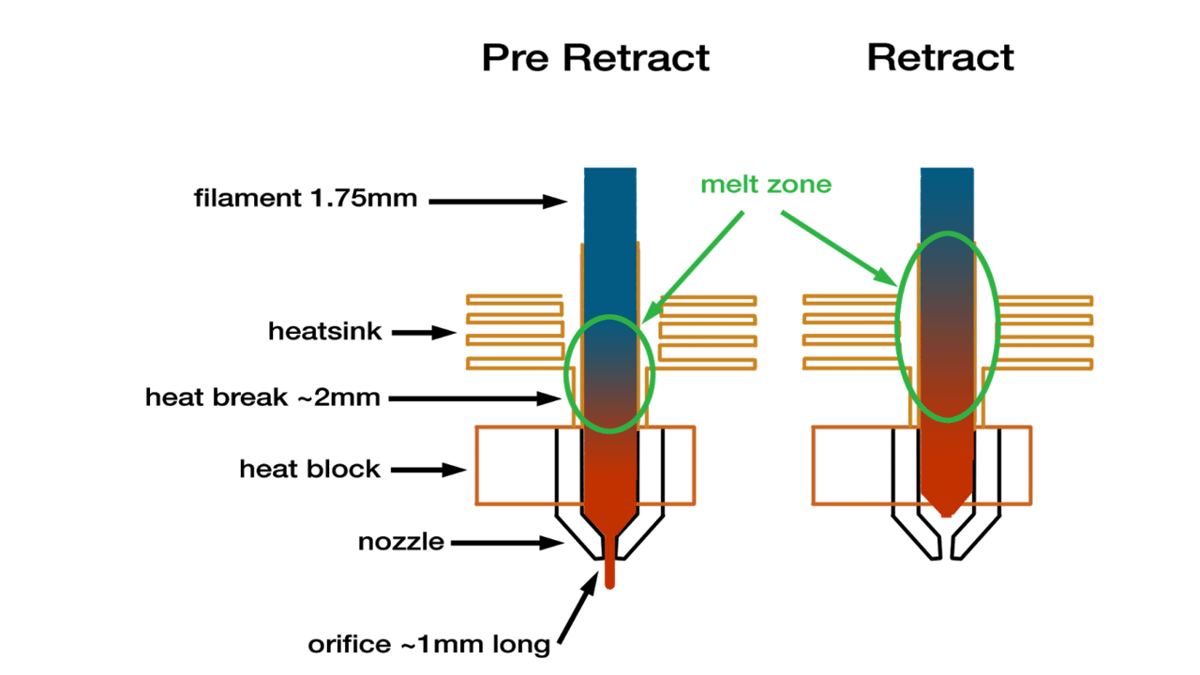
Enabling retraction is the most common method used to combat 3D printer stringing. Enabling retraction means that, where the printhead has to cross a space, the filament will be pulled back – just a little bit – by the feeder. This prevents the molten plastic from trailing behind during the travel move because the “pulling back” action serves as a countermeasure against oozing. Once the printhead has arrived at the next location, the filament is pushed back out, and printing resumes from the nozzle again.
In most slicing applications, like Cura, retraction is usually enabled by default. However, it’s always a good idea to confirm that this is true, especially when you start experiencing stringing. If the retraction setting is turned on and there’s still stringing on your prints, you may then need to go into the nitty-gritty of the retraction settings.
Retraction Distance
Retraction distance is probably the most critical retraction setting, as it determines the length of filament that pulled back by the extruder. Generally, the more filament that can be retracted, the less likely you’ll encounter stringing. But if you retract too much, the filament may be unavailable in the hot end when you need to resume printing.
The retraction distance may vary depending on the type of extruder you’re using. For example, a Bowden extruder will typically require a higher retraction distance, owing to the longer distance between the nozzle and the drive gear.
To determine the correct retraction distance, you may have to perform test prints. Try this retraction test print: It prints quickly and doesn’t require too much filament.
Retraction Speed
The retraction speed determines how quickly the filament is retracted. A faster retraction speed suggests that 3D printer stringing is less likely to occur because the filament is pulled back fast enough before it starts oozing. However, when the retraction speed is too fast, it may cause the filament to disconnect from the other portion inside the nozzle. Worse, a quick movement of the drive gear may grind the molten plastic and jam the nozzle or create areas where the filament is not deposited.
Therefore, you should aim to find a sweet spot (between slow and fast), where retraction is optimal. This sweet spot may vary depending on the printing material. Perform a few test prints to determine the ideal retraction speed.
Also, specific slicers may be helpful in dialing in the right settings. For example, Simplify3D comes with pre-configured profiles that are a great place to start if you’re looking for a retraction speed that works best.
What Settings Should You Use?
To determine the optimal retraction values, you must first know the extruder you’ll be using and the material you’ll be printing with.
Materials like ABS and PLA typically do well with a speed of 40 to 60 mm/s and a retraction distance of 0.5 to 1.0 mm on direct extruders. On the other hand, Bowden extruders will generally require a speed of 30 to 50 mm/s, with a retraction distance of around 2.0 mm. These figures aren’t constant and can change based on many variables.
Some slicer programs, like Simplify3D, come with “coast” and “wipe” parameters that are powerful tools for further dialing in your retraction values. As the name suggests, wiping moves the nozzle against the outer wall to wipe off leftover plastic, while coasting shuts off the extruder for the last few millimeters of the print line to decrease pressure buildup and prevent blobs or zits.
In Cura, the “Retraction Minimum Travel” setting prevents retraction from occurring unless the printhead is traveling a certain distance. This acts as a precaution against filament grinding. Another setting to consider is “Combing Mode“, which controls the printer’s travel moves to avoid unnecessary retractions. All retraction settings can be found in the “Travel” dropdown in Cura.
At the end of the day, when retraction is done correctly, it’ll put a stop to stringing and give you more control over your prints.
Set the Right Temperature

As the temperature increases, the printing material becomes more liquefied and is more likely to drip from the nozzle, even after adjusting the retraction settings. A lower nozzle temperature reduces this likelihood. However, you must be careful to not set the temperature too low. Very low temperatures could prevent the filament from melting and create issues with extrusion.
An ideal temperature depends on the printing material and other print settings. However, it’s generally recommended to lower the temperature once you notice stringing. You can try reducing the nozzle temperature by 5 to 10 °C increments, but never reduce the temperature below the manufacturer’s minimum specifications. These are the commonly recommended nozzle temperatures for some of the most popular filaments:
- PLA: 180-220 °C
- ABS: 210-250 °C (90-110 °C print bed)
- PETG: 220-250 °C
- TPE: 210-260 °C (20-110 °C print bed)
- PVA: 160-215 °C (60 °C print bed)
- TPU: 210-230 °C (30-60 °C print bed)
Using a temperature calibration tower test print is a great way to identify the ideal temperature for each printing material.
Adjust the Print Speed
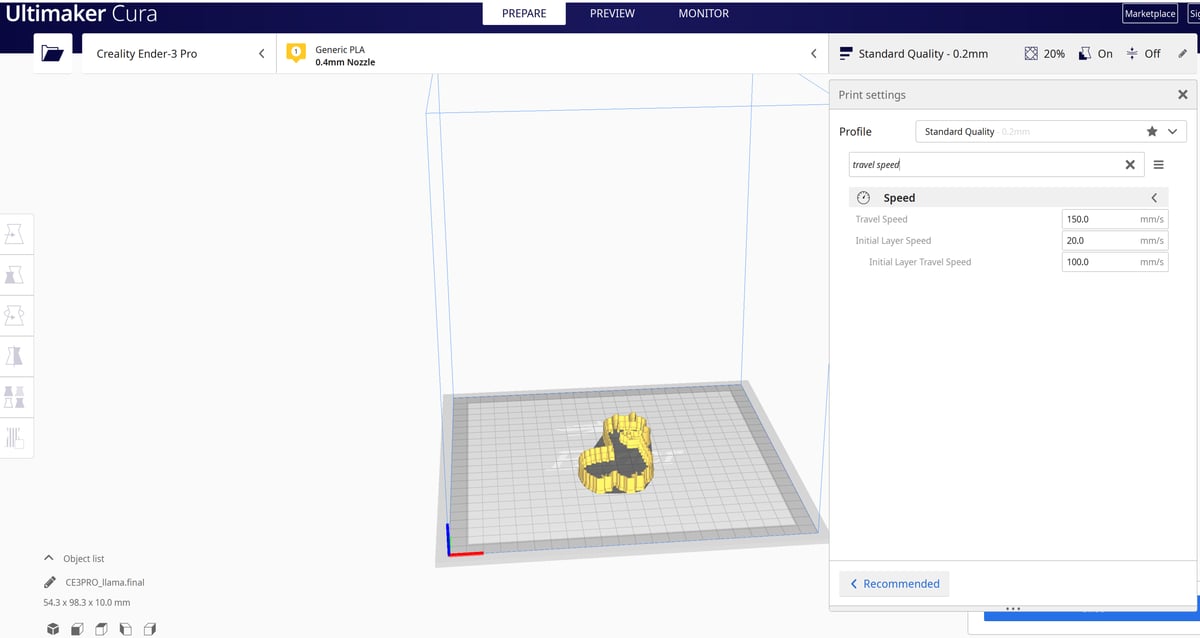
Some speed settings can also affect 3D printer stringing. If, for example, your nozzle takes too long to move between two points, stringing is likely to occur because molten plastic has more time to ooze out of the nozzle. But if the printhead can travel faster, it may be quick enough that the filament won’t have enough time to ooze.
This setting is called “Travel Speed” in Cura, and increasing it can reduce 3D printer stringing. However, if the temperature is low and the print speed is too high, you may end up with under-extrusion because the plastic won’t have enough time to be deposited.
Generally, a speed of 190 to 200 mm/s will work fine with most printing materials. MatterHackers, however, has found 150 mm/s to be the ideal Travel Speed setting for most printers.
A similar setting in other slicers, including Simplify3D, is “X/Y Axis Movement Speed”. Basically, it allows you to change the printhead’s speed while it’s moving side to side to places where filament needs to be deposited. Increasing the speed means less time for oozing during travel moves.
Though not a speed setting per se, the actual length of printhead movements can also be conducive to stringing. The further the travel move, the more likely plastic can ooze out of the nozzle. Some slicers adjust the travel path to favor shorter moves. For example, Simplify3D’s “Avoid crossing outline for travel movement” setting keeps travel paths tight to reduce the chance of oozing.
Clean the Nozzle Before Printing

When you use a printer for a long time, especially with a single type of material like PETG, the filament can leave a thin layer of residue inside and outside of the nozzle. This layer can cause stringing, as filament strands will try to stick to the surface of your printed part.
To avoid this issue, ensure your nozzle is thoroughly cleaned before printing. Start with the nozzle exterior, wiping it with a damp cloth while it’s still hot. This should remove debris on the outside of your nozzle, but you may need to use a wire brush or a small blade to remove leftover material.
Next, you’ll want to tackle the inside of your nozzle and clean away debris blocking the output hole. The easiest way to do this is to insert a small needle or drill into the nozzle. This should break up dirt and clear the nozzle. However, if it doesn’t work, you can also try the cold pull method to remove any remaining dirt from the previous filaments.
If you’re still experiencing issues after cleaning with the above methods, you may need to replace your nozzle. Just make sure to heat the hot end to melt any material stuck inside and remove filament fed into the extruder. Once all residual material is gone, you can remove the nozzle. Then, clean the hot end with a small metal pick before attaching your new nozzle.
For more detailed guidance, check out our nozzle cleaning guide.
Keep Your Filaments Moisture-Free

Moisture in the air can damage filament and lead to stringing. Once moisture is present, it tends to turn into steam as the plastic gets heated up. This steam can mix with the plastic, increasing the probability of oozing during non-print movements. PLA is the main culprit here because it tends to absorb more moisture compared to ABS and other materials. However, all FDM 3D printing filaments are hygroscopic to some degree.
Severe stringing is a sign that you’ve got a case of wet filament. The good news is that you can safely dry your filament and make it print-ready with a few different methods. The first one is to purchase a filament dryer. These machines heat the filament and evaporate moisture in a controlled environment. The Sovol SH01 and the Sunlu FilaDryer S2 are both good options for drying filament.
Another option is to dry your filament in the oven. You’ll need to check the glass transition temperature for your filament and wait until the oven heats up before setting the spool inside. A good rule of thumb is to leave the filament in the oven for four to six hours. If your oven isn’t suitable, you can also use a food dehydrator for drying.
Once you have properly dried filament, you’ll want to store it in a moisture-free environment. Some good storage solutions to consider are airtight boxes, desiccant packs, and vacuum storage bags. You can either purchase a dedicated dry box like the Polymaker PolyBox or opt for a DIY option, such as a Rubbermaid storage container.
License: The text of "3D Printer Stringing: 5 Simple Solutions" by All3DP is licensed under a Creative Commons Attribution 4.0 International License.



