UltiMaker’s Cura is easily the most popular 3D slicing software for FDM 3D printers. The program is full of useful settings, from basic ones like nozzle temperature, to niche control options, such as adaptive layers.
Z Hop is an extremely helpful slicer setting in Cura meant to reduce the chances of your model being knocked over mid-print by the printhead, but it can help with surface issues, too. When activated, Z Hop tells the printhead to move up, or hop, when it makes non-printing movements.
In this article, we’ll go over the Z Hop setting and how you can use it in Cura. It’s worth noting that Z Hop isn’t specific to Cura. For example, in PrusaSlicer, there’s a similar setting referred to as Z Lift, but we’ll specifically be using Cura for this guide. You should still be able to apply the information described in this piece to similar tools in other slicer programs.
What Is Z Hop?
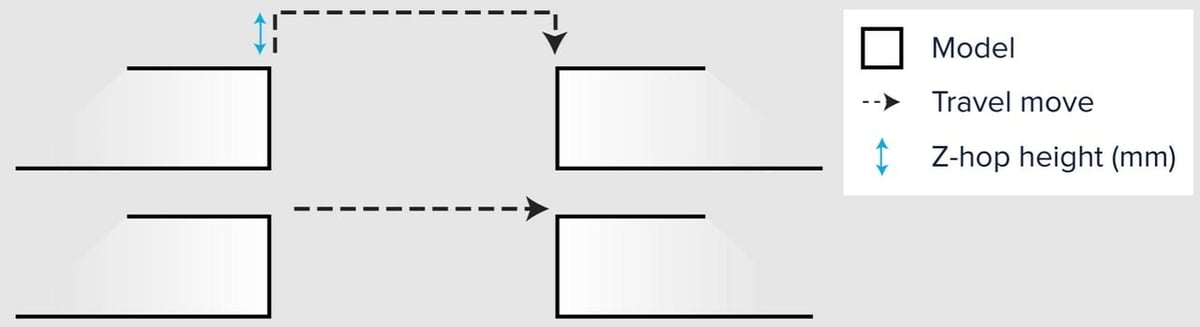
The Z Hop setting was introduced a few years ago and has grown popular enough for a few slicer programs, such as Cura and PruaSlicer, to add it to their portfolio of control options. In short, it’s a special slicer setting that’s designed to prevent the printhead from knocking over an ongoing print and improve the overall print quality.
The setting works by moving the printhead up along the Z-axis when a retraction is made. As a reminder, retraction is the process of the extruder pulling back filament, and this happens immediately before the printer makes a travel move (movement where filament is not extruded) greater than a few millimeters. This reduces stringing or other accumulation of hot filament in areas where it should not be accumulating.
Z Hop can be helpful because it provides some clearance between the nozzle and the top layer of the print so that the two don’t collide. At the end of the retraction, the Z-axis motor reverses, bringing the printhead back down to its original position so that it can continue printing at the right height.
It’s also worth pointing out that, similar to adjusting the layer height (the distance the nozzle moves up after each layer), you can also control the Z Hop height in Cura. We’ll explain more about the Cura settings related to Z Hop in a bit.
Why Use Z Hop?

Z hop is useful for a variety of reasons, from falling supports to surface defects. Let’s go over some of them.
Avoid Knocking Over Prints
Z Hop is a great setting to use if you’re printing a model (or models) that are tall and skinny, as these prints don’t share a lot of surface area with the bed. With less space on the bed, the models are much more likely to be knocked over if the printhead, mainly the nozzle, accidentally hits the structure during a travel move. By activating Z Hop, you’re giving these more fragile models some safety space from the nozzle just in case.
Besides actual prints, Z Hop is also useful for printing support structures. That’s because support structures are usually tall and skinny, and they are often disconnected from the main body of a print, making them even easier to be pushed over. As such, it’s a smart move to activate Z Hop and give these more-flimsy sections of your print clearance from the nozzle.
Avoid Undesirable Deposition
Additionally, Z Hop helps achieve smoother prints because it reduces excess melted plastic on your print by giving the nozzle some clearance. Of course, activating Z Hop won’t actually eliminate any plastic sticking to your nozzle (that’s from over-extrusion), but it will prevent the plastic from getting on the outside of prints.
Avoid Scratching Prints
Another benefit of using Z Hop is that the exterior surface of your print will likely come out smoother. That’s because, without Z Hop activated, the nozzle tends to scratch the top layer of your print, which becomes obvious if your model has a large or flat top.
This scratching effect occurs when your print bed is not perfectly level relative to the printhead. This slight error can cause the nozzle to rub into the top surface (or side) of your print. Z Hop will eliminate scratching and yield a smoother top surface on prints. You might also want to check out Cura’s ironing feature if you’re striving for a smoother (flat) top surface on prints.
Related Settings
It’s worth talking about how the Z Hop feature in Cura is different from other common settings within Cura.
Combing mode allows you to specify the allowed areas that the printhead must follow when moving from one section of a print to another. Only allowing the print head to move within printed areas of your model can prevent stringing and blobs on the surface.
On the other hand, the Avoid Printed Parts When Traveling setting in Cura tells the printer never to make a travel move that passes over an already-printed layer in a print job.
You can use one, two, or all three of these settings (Z Hop, combing mode, Avoid Printed Parts When Traveling) to achieve a print with a high-quality exterior and reduced risk of bumping. For reference, Cura’s default slicer profile keeps the combing mode set to “Not in Skin” with “Avoid Printed Parts When Traveling” turned on.
Downsides

Sadly, Z Hop isn’t all good, and the feature is known to increase the amount of stringing on prints. In the worst cases, if your printer suffers from Z wobble, you could end up with quite a mess (as seen in the image above).
That’s because the extra travel needed to perform the Z Hop gives excess filament in the hot end a chance to ooze. But, if you still need to use Z Hop, you can always try combating the stringing issue by increasing your retraction distance or speed, as well as lowering the nozzle temperature.
Setting Z Hop In Cura
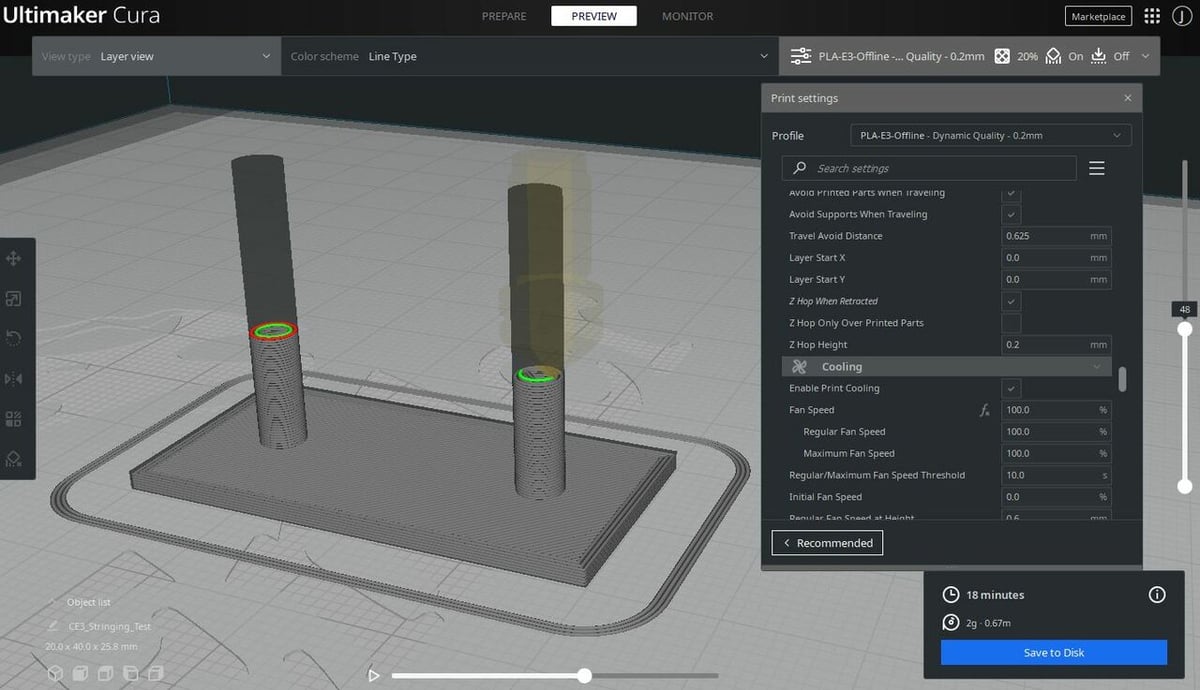
Now that you know about Z Hop, it’s time to get into how to activate the setting in Cura and control its parameters. As we mentioned, Z Hop is available in other slicer programs, but we’ll only be going over controlling the setting in Cura as this is the most popular slicer program. Luckily, the other slicers with Z Hop have very similar settings so the information should cross over pretty well.
To start, let’s go over how you can activate Z Hop in your slicer profile as it’s not always activated. You can follow these instructions step-by-step in Cura:
- Open UltiMaker Cura.
- Go to the Print settings tab and select “Custom” to see the more advanced settings options.
- Click the icon with the three dashes at the top right of the Print settings tab, and select “All”.
- Scroll down to the Travel section of the settings list.
- Locate and check the Z Hop When Retracted setting if it’s not already turned on.
Once you’ve turned the Z Hop setting on, you should see a few related settings appear underneath the main setting. These control different aspects of the Z Hop feature, and we’ve briefly described and provided recommendations for each below:
- Z Hop Height: As the name suggests, this value controls how much the printer moves the nozzle up during each Z Hop occurrence. The higher this value, the more space you’re giving the print and the less likely the printhead will collide with the model. However, going too high could increase the print time significantly as well as put unnecessary stress on the Z-axis motor. Cura’s default value for the Z Hop Height is 0.2 mm, and this works well for most users.
- Z Hop Only Over Printed Parts: This setting is an optional mode for Z Hop that tells the printer to only use Z Hop for travel moves that go over printed areas rather than for every retraction move. Moreover, Z Hop won’t be used during regular travel moves unless the printhead is traveling over a separate model in the print space. By default, Cura has this setting turned off and we suggest keeping it this way.
- Z Hop Speed: Our last setting, found under the “Speed” tab of your print settings, controls how fast the Z-axis motor moves the printhead up. As this speed is for vertical movement, it should be kept pretty low as most 3D printers aren’t meant to move up and down as fast as they are moving across the X- or Y-plane. Furthermore, we suggest using Cura’s default Z Hop Speed of 5 mm/s and only adjusting if you start seeing problems or want even faster prints.
License: The text of "Z Hop: What Is It & How to Configure It in Cura" by All3DP is licensed under a Creative Commons Attribution 4.0 International License.

