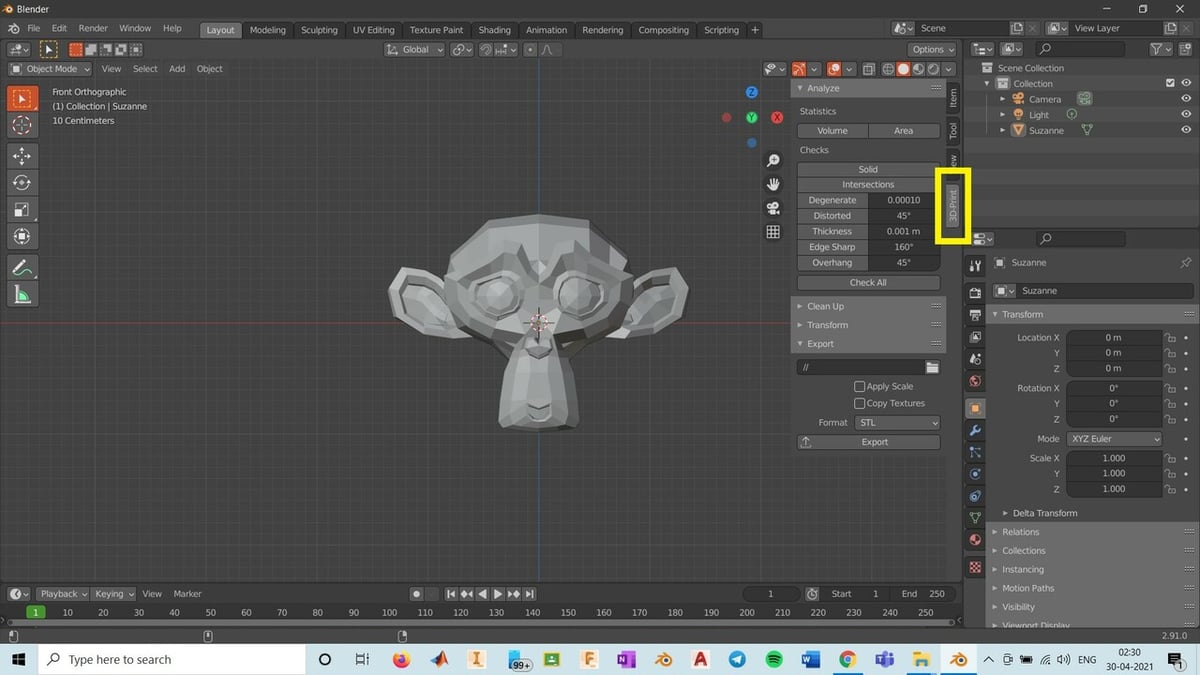A Special Pairing
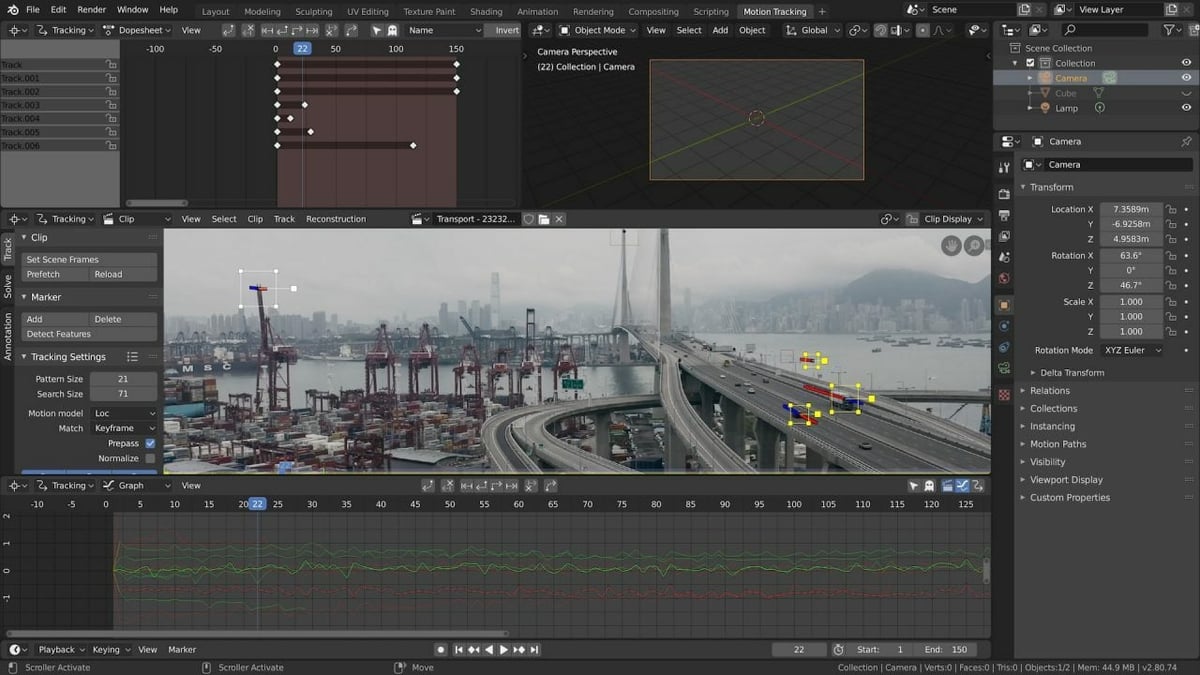
Blender is free and open-source graphics software, known for its powerful functionalities like modeling, animation, simulation, video editing, motion tracking, and rendering. Creating models in Blender is based on simple polygons. That means you can create everything from low-poly models to super complex creatures using the tools offered.
With the high degree of model complexity you can design in Blender comes a greater possibility of them being unstable. This can be due to a variety of reasons like double vertices, flipped normals, and more. Therefore, Blender isn’t usually preferred for modeling to 3D print. Instead, programs like Fusion 360 and Tinkercad, which offer a separate workspace with 3D printing-friendly tools, are often the go-tos for creating printable models.
In its recent updates, Blender has been putting effort into improving the 3D printing workflow. Additionally, there are certain advantages of using Blender for 3D printing, as sculpting models can be done easily. Blender has always supported 3D printing file formats, but its introduction from version 2.67 onward of the “3D Print Toolbox” is making us give it a second look for our 3D printing workflow.
In this article, we’ll be going over everything you can do in the 3D Print Toolbox. But first, let’s get it into our workspace!
User Interface
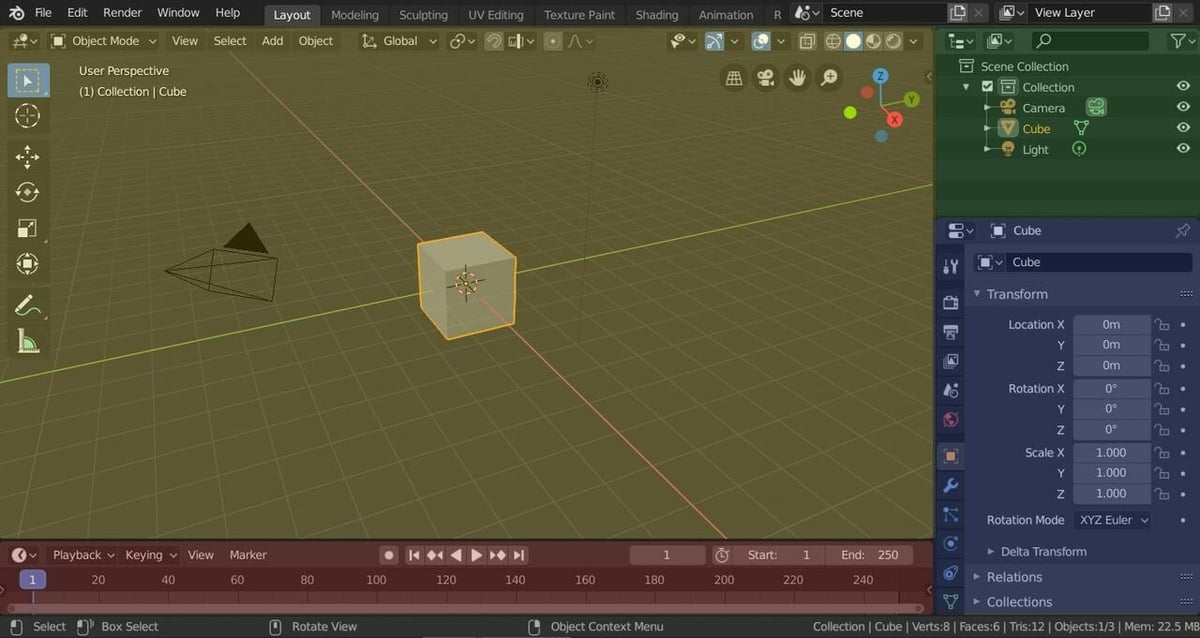
Before diving into 3D printing in Blender, let’s briefly go over Blender’s UI. After opening the software, you can divide the screen into four major parts:
- 3D Viewport (shaded yellow): Displays 3D models (this is where you’ll do most of your modeling)
- Outliner (shaded green): Displays the object names as a list
- Properties (shaded blue): Offers tools to edit the active objects in the scene
- Timeline (shaded red): Displays animation frames of the scene
3D Print Toolbox
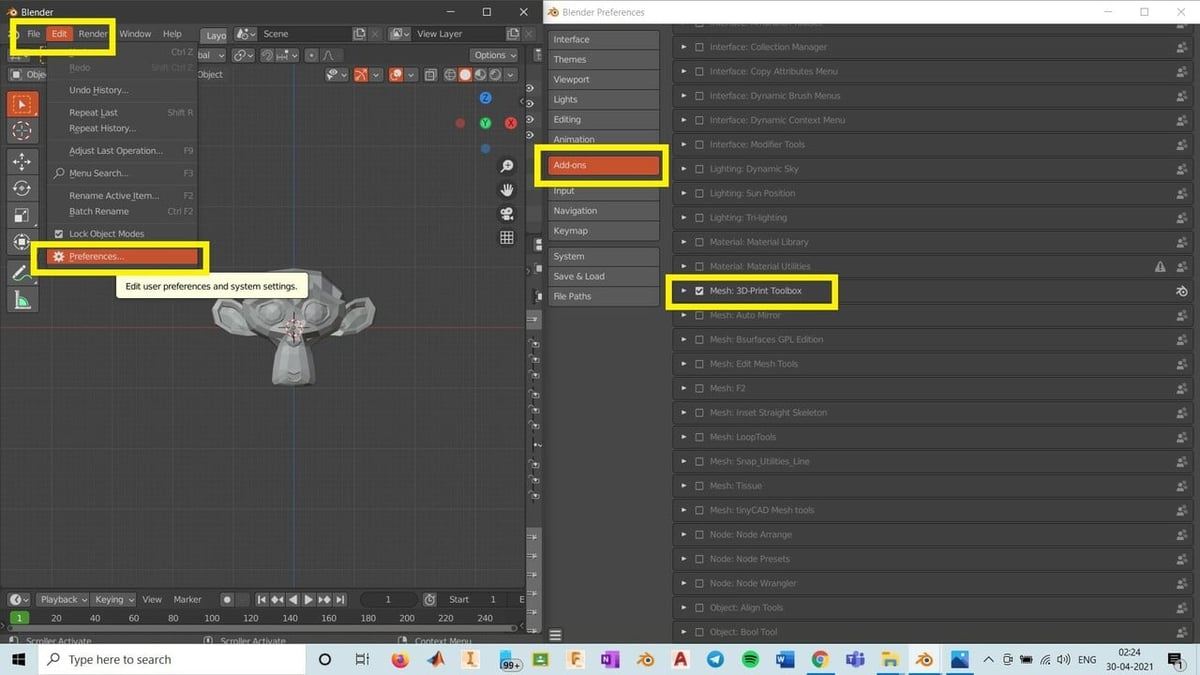
Now that we know the basic layout of Blender, let’s get to the 3D Print Toolbox.
- At the Topbar, click on Edit, which is just beside the File option.
- Click on Preferences from the drop-down list. The “Blender Preferences” menu will open.
- Click on Add-ons on the left side of the menu.
- Click on the search bar at the top right of the menu and type “3D-Print Toolbox” (note that without the dash it won’t come up). Check the “Mesh: 3D-Print Toolbox” option.
Adding It to Your Workspace
Now that you’ve enabled the 3D Print Toolbox, the following will display it in your workspace:
- Close the Blender Preferences menu.
- Hit the ‘N’ key on your keyboard to open the Information pop-out, which will be displayed on the top right side of the 3D Viewport.
- Locate and click on the “3D-Print” tab present on the right side of the Information pop-out.
- The 3D-Print Toolbox features will now be displayed!
With your workspace all set up, let’s go over exactly what’s in the 3D Print Toolbox.
Features: Analyze
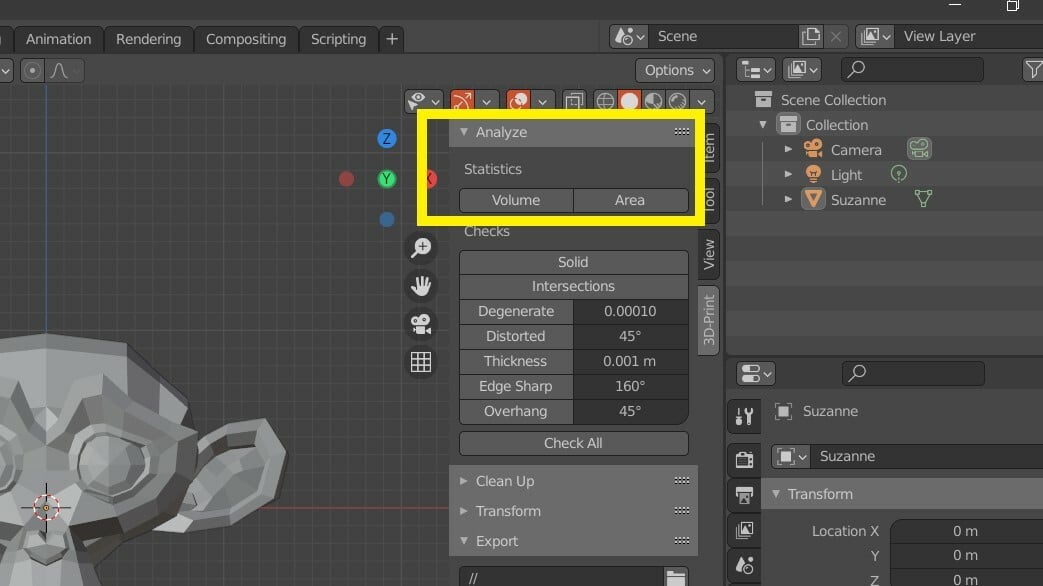
After clicking on the “3D-Print” tab, the first drop-down displayed is “Analyze”. It’s divided into two parts: Statistics and Checks. Under Statistics, you’ll see the following:
- Volume displays the volume of the model in your ViewPort.
- Area displays the material area of the to-be printed model.
Now, the rest of the options are under Checks. Note that by clicking on each of these, it will display additional information and show you on your model if there are any problems.
- Solid shows the number of non-manifold edges in the model and highlights these problematic edges so that you can see and fix them. Non-manifold edges are defined as the edges shared by more than two faces, which can lead to the formation of gaps in the model. As you might imagine, this can prevent it from 3D printing.
- Intersections displays and highlights the number of intersecting faces in the model.
- Degenerate shows and highlights any deformed geometry in the model. You can also adjust the threshold.
- Distorted shows the distorted (or non-flat) faces in the model. You can also adjust the angle that it’s checking for.
- Thickness indicates the number of thin faces in the model. You can set this value as well. Thin faces can make the structure of the model unstable.
- Edge Sharp shows the number of sharp edges in the model, which can be difficult for 3D printers to print. You can adjust the angle, too.
- Overhang indicates the number of overhanging faces in the model. These faces, when printed, will require extra support structures, so these can be fixed manually. It’s also possible to change the angle that will trigger an overhang.
If you click on “Check All”, all the above-mentioned items will be displayed at once.
Features: Clean Up
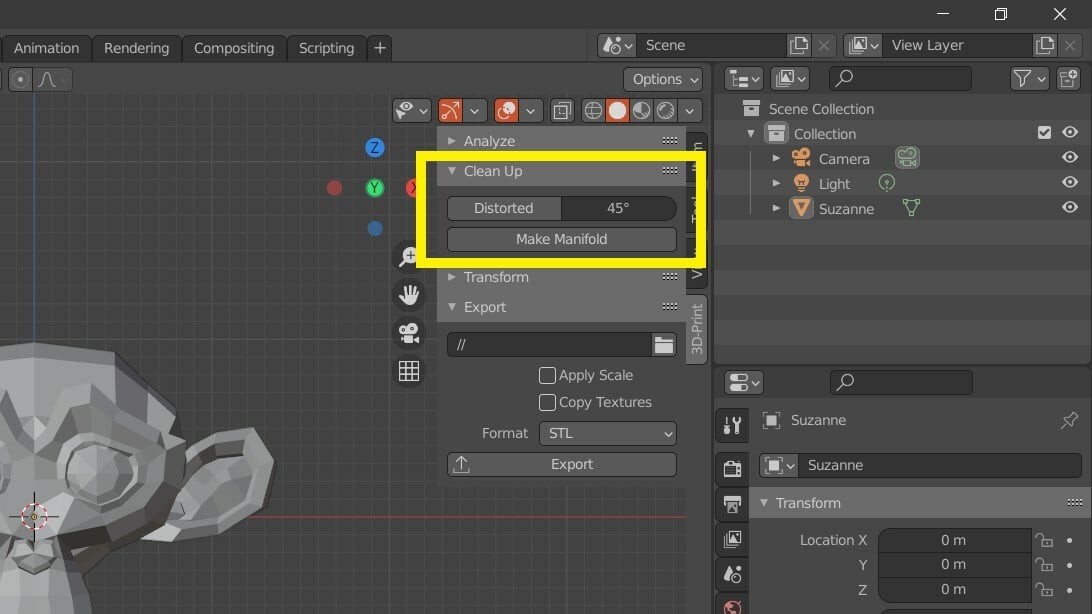
Below “Analyze” is “Clean Up”, which displays the following information:
- Isolated highlights the extra vertices or edges that are not a part of the model but are near the mesh, like double vertices.
- Distorted fixes the distorted faces in the mesh. Click on the tab displaying the distorted geometry, then click on this option to fix the distorted faces.
- Make Manifold repairs the non-manifold edges in the mesh. To do this, you just need to click on the tab and then click Make Manifold.
Features: Transform
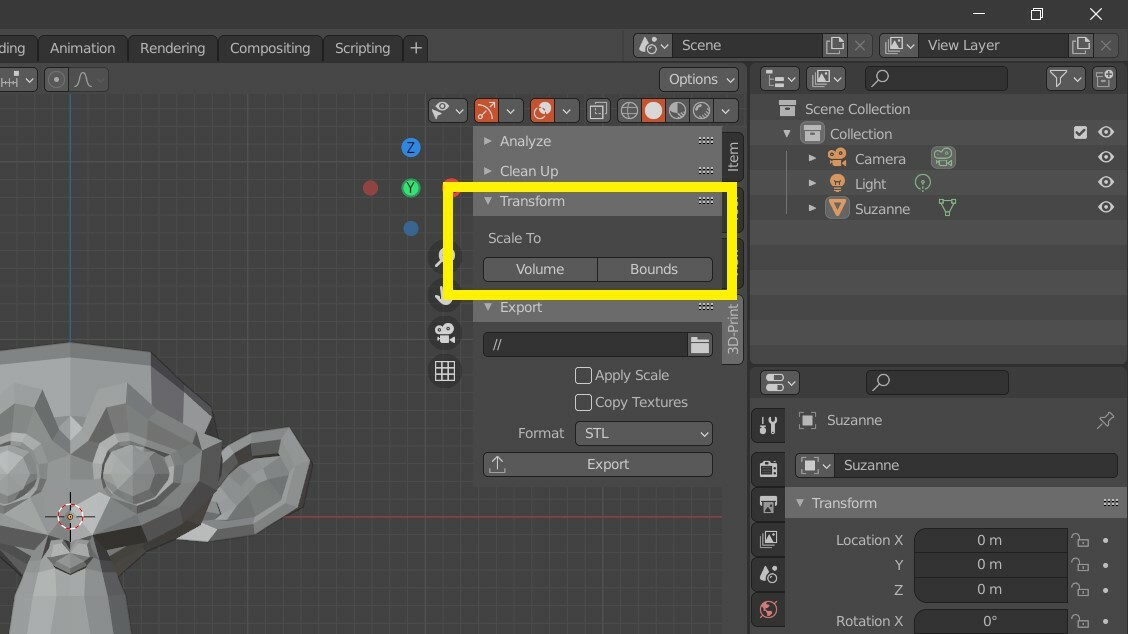
The next drop-down displayed is “Transform”, where you can find the following:
- Volume sets the required volume of the model, if any.
- Bounds defines the “bounds” or the limit to which the model can be expanded. Select the whole model by hitting the ‘A’ key on your keyboard, and then include the print bed size of your 3D printer to ensure the model will fit.
Features: Export
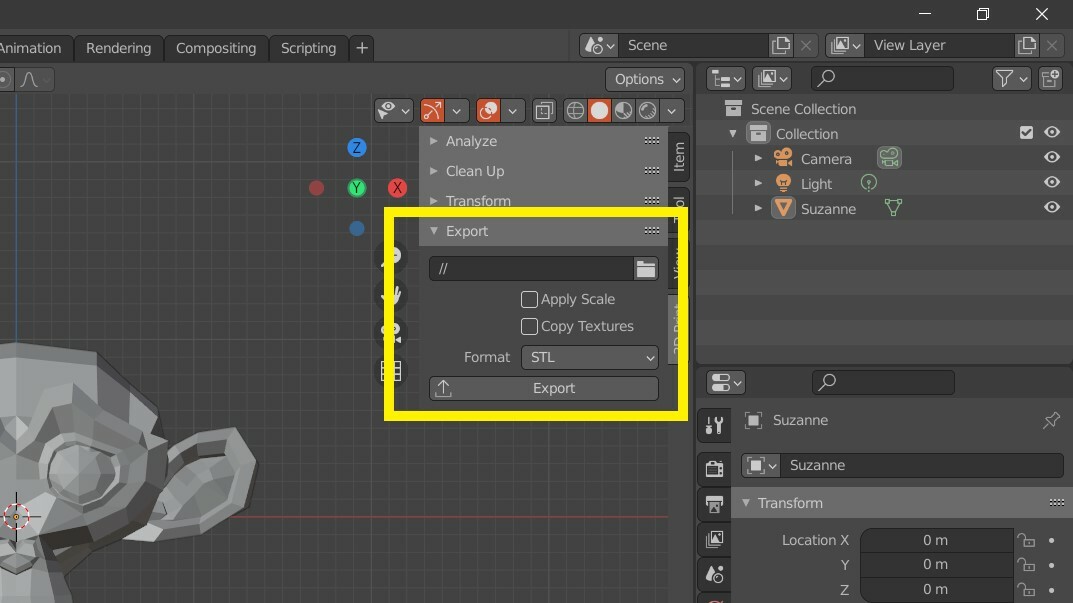
The last drop-down is “Export”, which shows the following information:
- Apply Scale does exactly what you’d think: It applies the scale settings set to the export file.
- Copy Textures copies the applied texture settings to the export file.
- Format selects the export file type. The options offered by Blender are STL, PLY, X3D, and OBJ.
- Export saves the selected model to a defined folder on your device. The folder can be chosen by clicking on the empty bar beside the folder icon.
And that’s all there is to it! We’ve now successfully learned how to use the 3D Print Toolbox in Blender.
Lead image source: UV + EB Technology
License: The text of "Blender: 3D Print Toolbox – Simply Explained" by All3DP is licensed under a Creative Commons Attribution 4.0 International License.