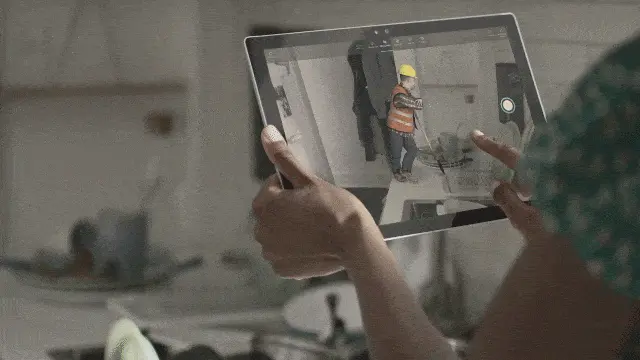As 3D models become increasingly more prevalent and complex, the need for a quality 3D viewing program grows. Initially released in April 2017 and rebranded in October 2018, Microsoft 3D Viewer has become a useful tool for those looking to visualize 3D models. Today, the program’s capable of viewing a variety of 3D model types, as well as several kinds of 3D animations.
These days, many use 3D Viewer as a way to photograph and stage their work. The program comes with a variety of lighting and texturing tools that can help your model shine, as well as a mixed reality feature that allows you to visualize your idea in the real world.
Seeing as it’s a Microsoft program, 3D Viewer also has the advantage of integrating seamlessly with other Windows software. The program allows you to automatically export to Paint 3D for editing and to download designs uploaded to Remix 3D from 3D Builder – all from within the app!
3D Viewer comes pre-installed on most Windows machines. If you don’t already have it, you can download it for free from the Microsoft store. Now, let’s find out if 3D Viewer is the right software for you!
System Requirements
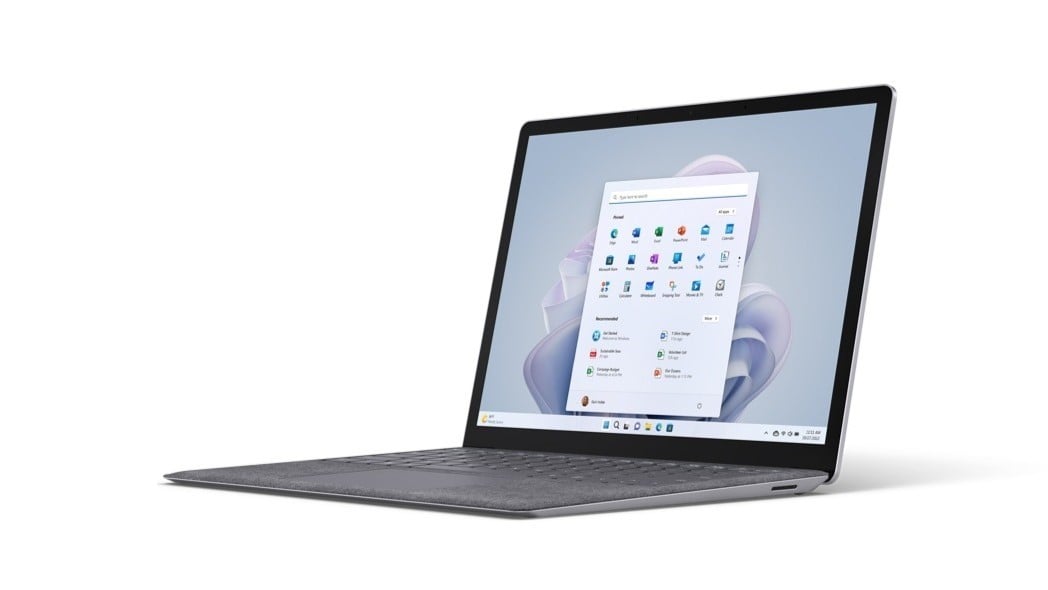
Before you download 3D Viewer, it’s important to take note of the program’s system requirements. Unfortunately, Microsoft 3D Viewer is only available on Windows machines and the Microsoft HoloLens at this time.
However, if you don’t have a Windows machine, don’t worry! There are a number of ways to run Windows software on other operating systems (OS). For instance, you can get some tips from the process of installing 3ds Max, another Windows-only program, on Mac computers.
Once you’re ready to install, you’ll want to check if the hardware you’re using is capable of running 3D Viewer. Luckily, the program is relatively lightweight and should run well on most modern computers. That said, you’ll always achieve better results with more powerful machines, especially for more complex models and animations.
For reference, the minimum system requirements are as follows:
- OS: Windows 10 version 16299.0 or higher
- Architecture: ARM64, x64, x86
User Interface
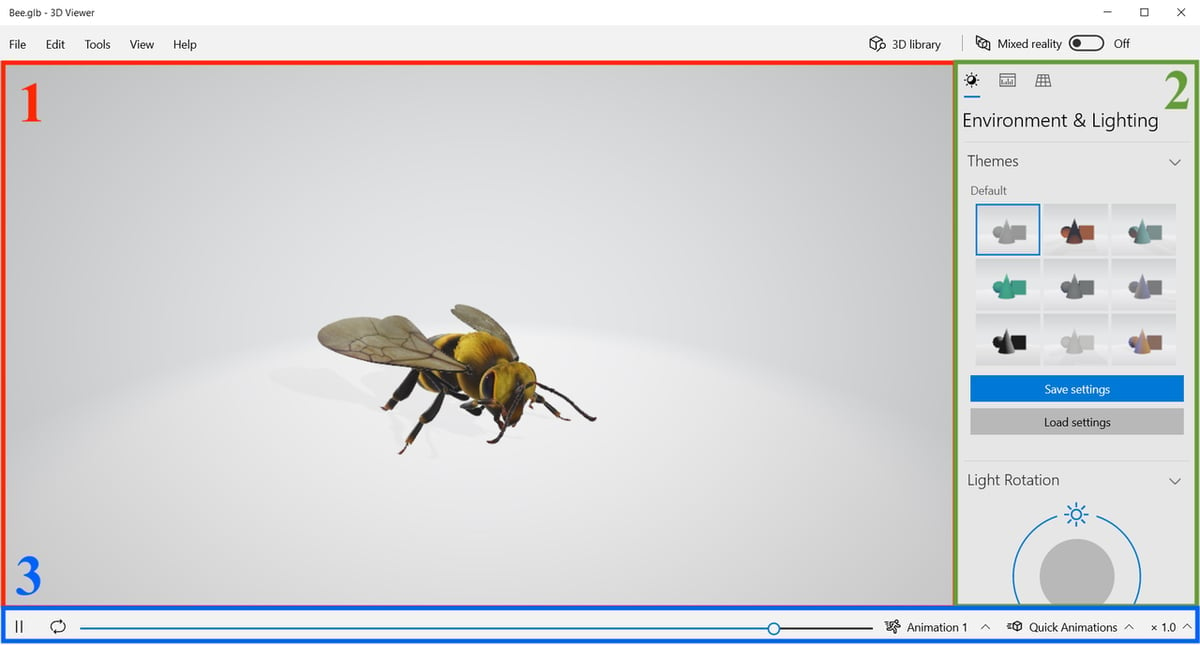
One of the primary advantages of 3D Viewer is its simplicity. The user interface is divided into just three parts – the viewing area, the property panel, and the animation panel – yet there are a number of powerful features included in the program.
When you first open 3D Viewer, a GLB animation of a bee opens. To open your own file, navigate to the File menu in the upper menu bar and select “Open”. Alternatively, you can key Ctrl + O on the keyboard. Once your file is loaded, it will appear in the central viewing area (section 1 in the image above).
Now that you’ve loaded a file, let’s dive into each section of the interface a little deeper:
- Viewing area: The largest area of the interface, which displays the model and any changes being made. You can click and drag to pan and tilt around the environment, and scroll to zoom in and out.
- Property panel: A panel on the right side of the screen, which allows you to configure the environment, shading, and views that are displayed in the viewing area. We’ll cover the most important features of this panel in the next section.
- Animation panel: The small bar on the bottom of the screen, which allows you to play and pause an animation, scrub through specific frames, create several movement animations, and adjust the speed of playback.
Features & Functions
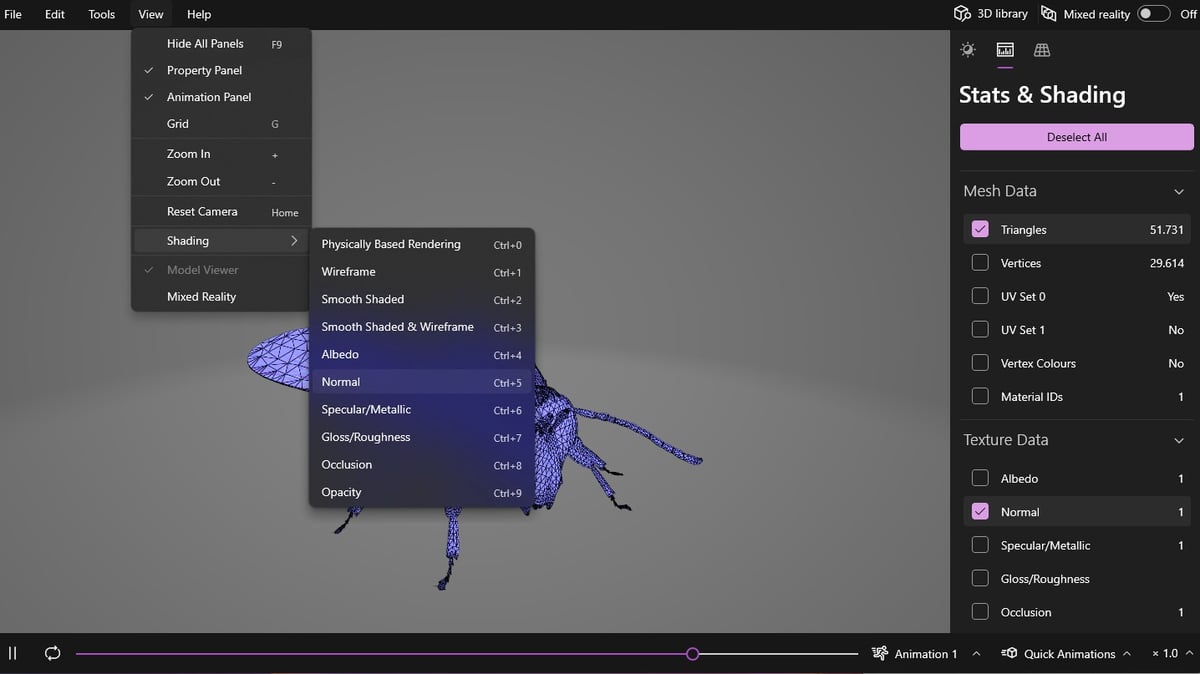
Despite its simplicity, 3D Viewer has a number of useful features and functions to help you manipulate your model and its surrounding environment. Before diving into these features, it’s important to note that the program’s feature set and its performance will vary widely depending on the file format you’re using.
Even if the file format is supported by 3D Viewer, it may not provide enough textural information for optimal results. As such, we recommend a format capable of storing both texture and movement information, such as GLB, for best results.
Environment & Lighting
The features in this section are ideal for adjusting the final presentation of a model.
- Themes: 3D Viewer offers nine preset themes at the top of the Environment & Lighting tab. These themes are great for quickly adjusting the angle, color, and intensity of the three lights in the scene.
- Light rotation: The light rotation wheel allows you to adjust the angle from which the primary light is shining. Keep in mind that this adjustment will affect the model’s shadow, its surface appearance, and a variety of other factors, so choose carefully!
- Light adjustment: 3D Viewer allows you to adjust the hue, saturation, value, and intensity of the three different lights in the scene, as well as the environment itself. This is great for adding color and depth to otherwise dull or flat models.
Stats & Shading
The features in this section are ideal for gaining insight into the structure and composition of a model.
- Mesh data: 3D Viewer allows you to show and hide the triangles, vertices, UV set, and materials of a model. If you’re looking to edit or 3D print your model, these tools might be especially useful.
- Texture data: If your model isn’t imported with any texturing information, you can superimpose different textures onto the model in this section. For example, you could apply a metallic texture, a glossy texture, or an opaque texture to see how the light would affect your model with different textures applied.
Grid & Views
The features in this section allow you to adjust the positioning of the camera and what is seen in the viewing window.
- Viewpoints: This section offers six preset camera angles – one on each side of the model – that you can use to position the camera quickly and easily.
- Presets: This section offers another six camera angles that adjust the projection of the model. You can choose from two isometric views, a cabinet view, two military views, and a cavalier view. These make great starting points for finding the optimal angle at which to view your model, but be warned, they may also distort how the model appears in the viewing area.
Mixed Reality
One of the features that sets 3D Viewer apart from most other programs is its mixed reality feature. In fact, the program used to be called Mixed Reality Viewer! The feature allows you to easily place and view your model in the real world, making it great for designs that are going to exist beyond the digital realm.
To use mixed reality, simply toggle the switch in the upper-right-hand corner of the screen. The program will ask for access to your camera, and once you grant it, you’ll be able to position your model virtually in the world.
Admittedly, the quality of results will vary widely depending on your setup. We recommend working with a high-quality webcam, bright lighting, and a large, flat, surface for best results.
If you’re able to get it working well, mixed reality can be a powerful feature. You (or your clients, in professional contexts) may be interested in seeing what your model looks like in the world before manufacturing it, and mixed reality brings you one step closer to achieving that goal.
Importing & Exporting
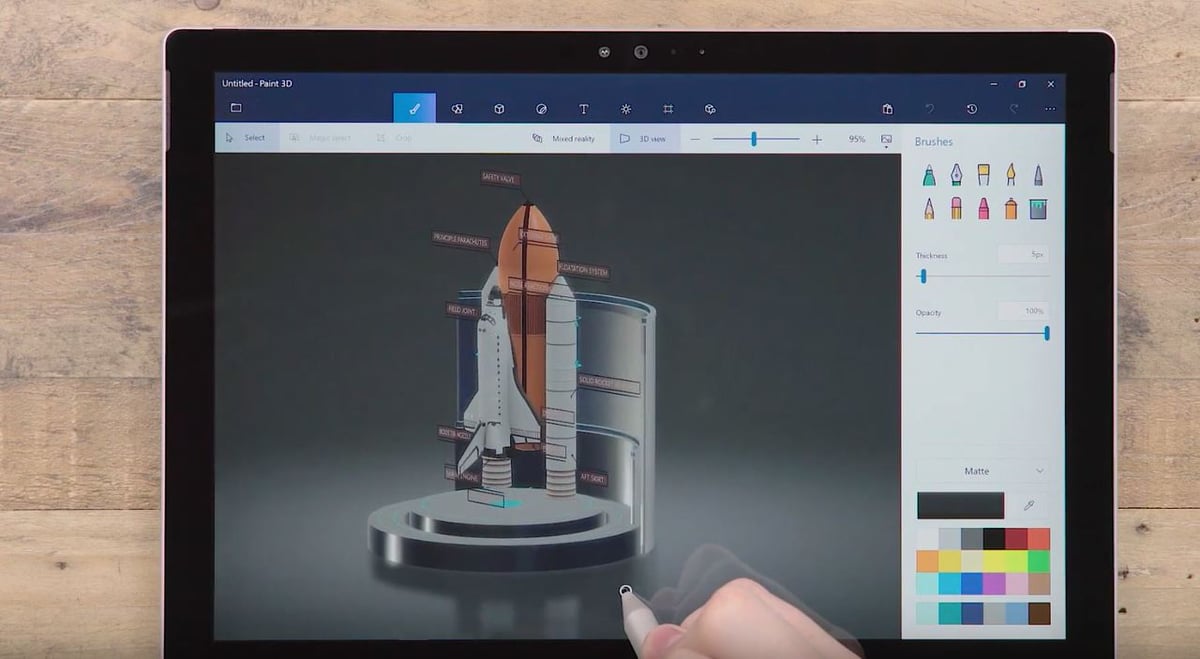
3D Viewer is capable of importing and exporting models in a variety of ways. It supports FBX, STL, OBJ, glTF, GLB, PLY, 3MF, and many other common 3D file formats, meaning that it can view just about any file you can throw at it! Here are a few of the most popular importing and exporting features.
3D Library
3D Viewer comes pre-installed with a library of 3D models. Simply click the 3D library icon in the upper right-hand corner of the screen, then select a model to be loaded into the viewer.
This feature is great for those just getting started with 3D Viewer, as all of the models in the 3D library are in a file format that works well with the program.
Paint 3D
3D Viewer also integrates directly with another popular Microsoft program: Paint 3D. If you’re interested in marking up an image taken in 3D Viewer, exporting to Paint 3D might be the feature for you!
To use it, simply navigate to the File menu in the upper menu bar and select “Open With Paint 3D”. Paint 3D will automatically open with a 2D version of your file, which you can then manipulate using the various features of the Paint 3D program.
Print 3D
For anyone interested in 3D printing models after viewing them in 3D Viewer, Print 3D might be a suitable choice. To use it, navigate to the File menu and select “Print 3D” (you can also key Ctrl + P on your keyboard). If you don’t already have Microsoft 3D Builder installed on your computer, you’ll be prompted to install it.
If your model is compatible, another window will open displaying the model and some basic parameters. From here, you can adjust the scale and layout of your model, as well as the printer and material you’d like to print with. Print 3D will also attempt to repair the model before exporting, but keep in mind that this feature is somewhat limited. For best results, we recommend a standalone slicing program.
If you don’t want to deal with the hassle of printing yourself, you can also choose an online 3D printing service from within Print 3D. However, the results will be somewhat limited. To compare printing services across platforms, we recommend Craftcloud by All3DP.
Export Image
For photographers, designers, or anyone else looking to showcase their work, the export image feature is one of the most useful in 3D Viewer.
After you’ve configured the viewing window to your liking, navigate to the File menu and select “Export Image” (you can also “Ctrl + E” on your keyboard). From here you can configure export settings such as the file format and resolution of your image, then save the resulting image to your computer.
Use Cases & Applications
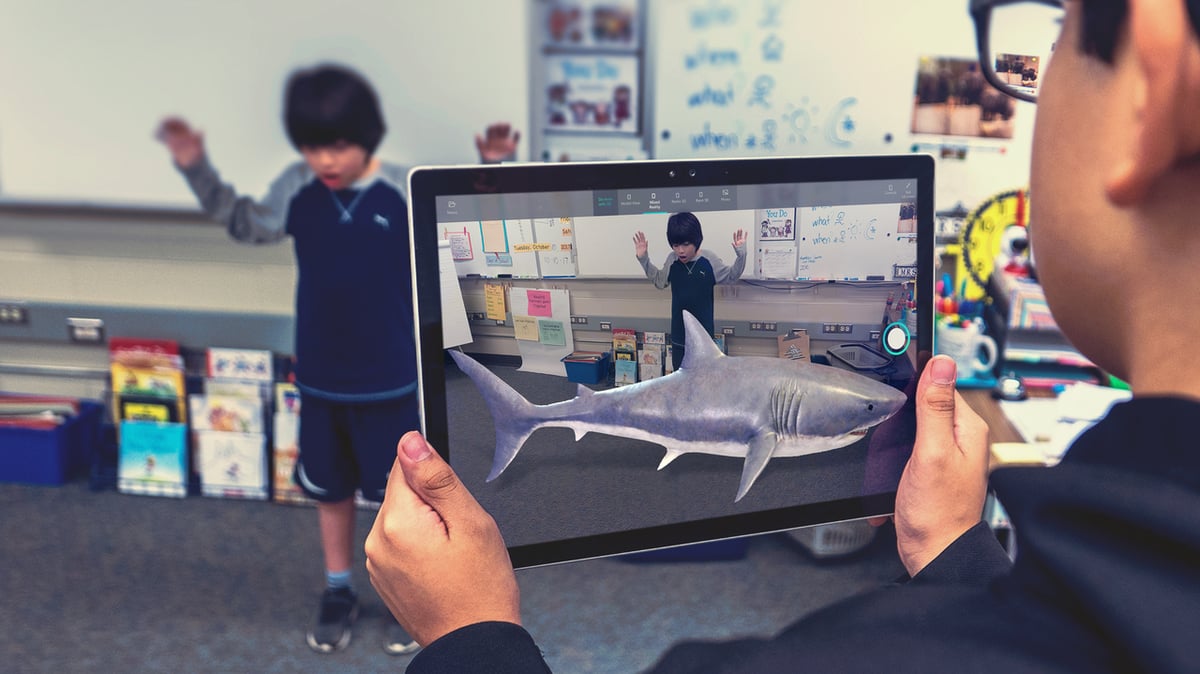
Seeing as it comes pre-installed on most Windows machines, many will choose to use 3D Viewer simply out of convenience. It integrates well with other Microsoft software such as Paint 3D and Print 3D, and users can easily set it as their default application for viewing 3D files.
However, many professional users will opt for the built-in rendering functions of their CAD software (such as SolidWorks or AutoCAD) instead of 3D Viewer. This allows them to preview and make changes on the fly rather than exporting to 3D Viewer whenever they make a change. Indeed, many users find the lighting adjustment and mesh data functions of 3D Viewer excessive for basic 3D modeling.
In contrast, Microsoft 3D Viewer is ideal for those who aren’t as concerned with the modeling process. If you’ve already downloaded a model and want to know what it might look like in the real world, 3D Viewer may be the application for you. Alternatively, if you’re a photographer looking to create concept art and visualizations of products that don’t yet exist, the lighting and texturing tools of 3D Viewer might prove to be particularly useful.
3D Viewer is also great for visualizing animations in a variety of different contexts. While most animation software allows you to preview your animation, it may not feature the full suite of visualization tools included in 3D Viewer. For example, you may wish to position and adjust the colors of different lights in the environment – a feature some animation programs may not have. You could even use the mixed reality feature of 3D Viewer to see your animation in the real world!
Alternatives
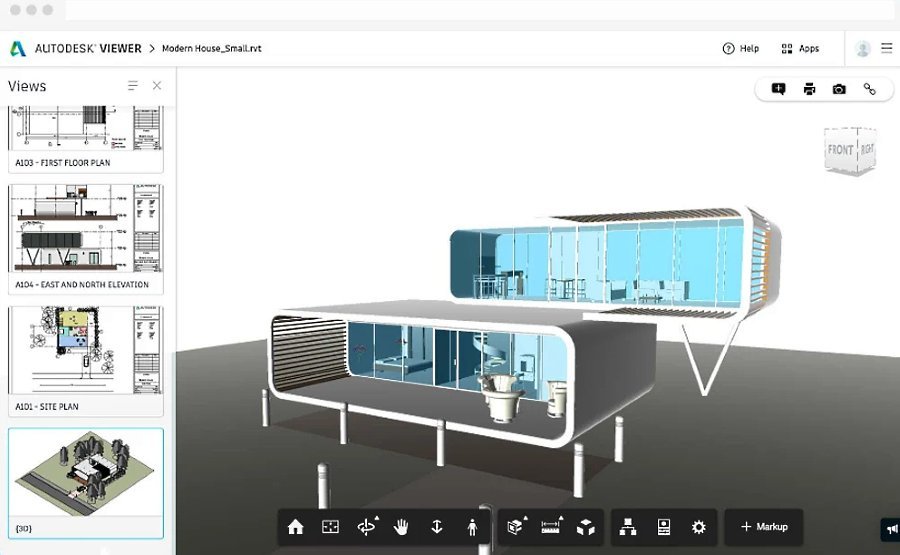
Although it’s one of the most popular programs, 3D Viewer certainly isn’t the only 3D model viewer on the market. Let’s take a look at a few widely used alternatives.
Autodesk Viewer
Autodesk Viewer is a highly flexible 3D model viewer capable of viewing over 80 different file formats. The program is free and browser-based, meaning that you can access it from any device with a stable internet connection.
The viewer offers a variety of basic markup tools, but it lacks the more complex augmented reality and lighting features of 3D Viewer. That said, it’s developed by software giant Autodesk; therefore, it integrates well with other Autodesk products such as AutoCAD, Inventor, and Fusion 360. It’s also supported by a vibrant community of Autodesk enthusiasts and employees, an advantage that few alternatives on this list possess.
F3D
F3D is marketed as a “fast and minimalist” 3D viewer, and it certainly lives up to those expectations. It supports a variety of file formats (including both animations and scientific datasets), and the lightweight nature of the program allows files to render quickly.
It’s important to note that F3D is a community-developed software that’s in ongoing development. Fortunately, there’s some documentation for users on their site. If you’re looking for a more professionally developed solution, Microsoft 3D Viewer (or a mainstream alternative like Autodesk Viewer) may be more appropriate.
Open 3D Model Viewer
Much like F3D, Open 3D Model Viewer is a free, general-purpose 3D model viewer. The primary advantage of the viewer is its flexibility: It’s capable of viewing over 40 different file formats!
In order to run it, however, you’ll need to build the program from the code on GitHub, which may be difficult for less experienced users. The software also lacks the more advanced viewing functionality, particularly lighting and texturing, of Microsoft 3D Viewer.
License: The text of "Microsoft 3D Viewer: All You Need to Know" by All3DP is licensed under a Creative Commons Attribution 4.0 International License.