Creality’s Ender 3 family of printers is much beloved. The Ender 3, Ender 3 Pro, and Ender 3 V2, have made a lasting impression on the 3D printing community with their amazing value for money. In fact, because of these printers’ unusually high performance at this price point, many call them the best beginner 3D printers.
Some calibration, however, is unavoidable for 3D printers. After all, these machines are tasked with printing accurately for hours on end, so fine-tuning of their mechanical components is expected. Let’s explore some of the calibration steps that each model of Ender 3 can benefit from in this guide, and afterwards, remember to test your printer with a calibration cube.
Tighten the Screws

Creality 3D printers are known to offer good value, but quality control is something that they can lack. As a result, many Creality printers may not have fully tightened screws (or maybe you didn’t pay quite enough attention to assembling it).
It’s up to the user to make sure that all the screws are tight, which may seem like a silly idea, but the difference it could make is surprising. It will not only remove issues like ghosting, but also reduce the number of possible failures, making troubleshooting later on much easier.
Level the Bed

Another very easy yet important step is to correctly level your Ender 3’s bed. It’s one of the most crucial adjustments but also one of the easiest to miss. Adjusting the bed on the Ender 3 is a very simple and quick task that instantly improves the surface quality of your prints (if it’s not already adjusted).
Before you get started, it’s important to heat the hot end and print bed, especially the latter because the bed expands a bit when heated. Regardless of what Ender 3 model you have, the steps from there are pretty much the same. Depending on your printer’s firmware, the UI navigation may be different.
Here’s how it’s done:
- First, home all axes. On the Ender 3 and Ender 3 V2, go to “Prepare” on the info screen, then click “Auto Home”. The Ender 3 Pro’s UI is a little different: Auto Home is found under the “Motion” menu.
- After the homing sequence is completed, click “Disable Steppers”, which is under the same menu as Auto Home. On the Ender 3 Pro, you’ll have to scroll down a bit.
- Move the print head to one corner, making sure that there’s adequate distance between the nozzle and the build platform. (The nozzle doesn’t scratch the build platform while moving it.)
- Unscrew the knob underneath one corner of your Ender 3 while moving a paper back and forth until you can feel slight friction.
- Repeat the previous step with all four corners to ensure that the whole bed is leveled.
Assisted & Automated Bed Leveling
There’s a lot of pushing and pulling the printhead around when you’re manually leveling the bed. Fortunately, makers have created leveling scripts to make the process easier and more precise.
Leveling scripts are basically a collection of G-code commands that direct the movements of the printhead and print bed. Once everything’s in position, you can manually level the bed with the bed leveling knobs and the paper method described above. For more details and example scripts, check out The Best Ender 3 (V2/Pro) Bed Leveling G-code.
For those of you who want a more hands-off approach, an auto-bed leveling (ABL) sensor may be the way to go. The BLTouch is a popular ABL sensor, and there are straightforward guides on how to install it depending on the type of mainboard you have, namely the stock mainboards for Ender 3 and Ender 3 Pro or the V4.2.2. or V4.2.7 boards.
In 2021, Creality released its own ABL sensor, the CR Touch. It’s comparable to the BLTouch but with the benefit of being part of the Creality ecosystem. Basically, that means easier installation.
Calibrate the Extruder
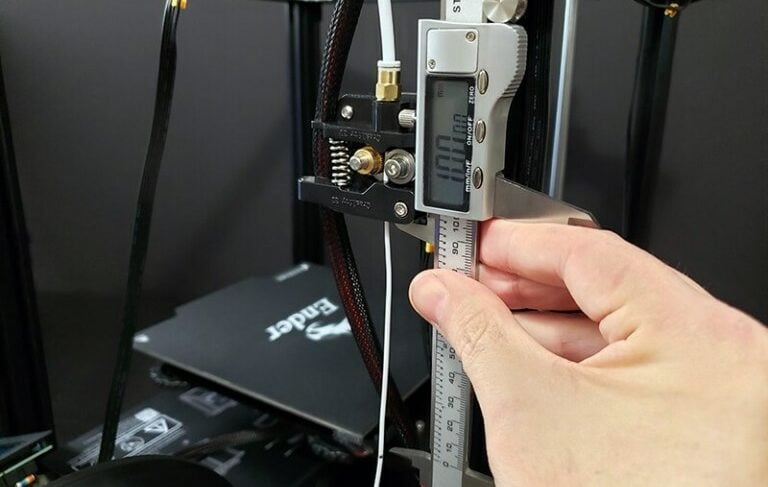
If you’re having problems with under- or over-extrusion, there’s a possibility that your extruder’s E-steps aren’t calibrated. In order to find the right E-steps, you’ll have to do a little bit of math. Using a simple formula, you can calculate the new E-step with only three inputs.
Before starting, make sure that you’re able to navigate to “Control > Motion” on whichever Ender 3 you have. Some users have noted that this option is missing, perhaps due to the status or version of their firmware.
- Measure your filament to 100 mm from a set point on your extruder, then mark the filament. Mark an extra 10 mm above and under this 100-mm marking to make measuring easier later on.
- Heat up your hot end and extrude 100 mm. (The temperature may need to go above 180 °C before the extruder will operate.) You can do this by clicking “Prepare > Move axis > Move 1 mm” and then slowly rotating the knob until you arrive at 100 mm.
- Wait until the printer has finished extruding and measure how far from the 100-mm mark the filament stopped. If the mark has passed the extruder, then your extruder is over-extruding, and if it hasn’t reached the mark, then it’s under-extruding.
- Use the marks above and under the 100-mm mark in order to determine the amount of filament extruded.
- Now, calculate the correct E-steps by multiplying the current E-steps by 100, then dividing by the actual distance your filament was extruded. The resulting value will be your new, correct E-step value.
- Click “Control > Motion”, then scroll down to “E-steps/mm” and change it to your new E-step value.
Tip
If you’re experiencing significant extrusion issues during the calibration process, it may point to a mechanical issue. Worn-out gears in the cold end of the extruder may slip instead of driving the motion of the filament. This could especially be the case for older printers that have seen heavy use or if you frequently print with abrasive filaments.
It would be worthwhile to check the health of your extruder, and make any necessary upgrades, such as an all-metal extruder, before continuing with the E-step calibration.
Tighten the Belts

The belt tension on the Ender 3s also has a big impact on how your 3D prints turn out. Looser belts can cause severe ghosting, layer shifting, and dimensional accuracy issues.
On the Ender 3 and Pro, you can tighten the belts by unscrewing the brackets that hold the bearings and moving them so that there’s sufficient tension between the stepper motor and bearing. The V2, on the other hand, has screws built into the end of the X- and Y-axes, which allow you to adjust the tension for those belts on the fly.
Either way, the belts shouldn’t be super tight or super loose, just somewhere in between.
Adjust the Eccentric Nuts

It’s also very important to adjust the eccentric nuts on the Ender 3s. These nuts are located under the bed and on the X carriage. They can be tightened by rotating them with the wrench that comes with the printer.
The eccentric nuts should be tight enough so that you can’t rotate or tilt the bed but not so tight that it inhibits motion. The easiest way to do this is by loosening all the nuts, then tightening them again until the bed is firm.
The X carriage should also be adjusted this way. What you’re looking for is a horizontal carriage that doesn’t have too much resistance when moving up and down.
License: The text of "Ender 3 (V2/Pro) Calibration: 5 Simple Steps" by All3DP is licensed under a Creative Commons Attribution 4.0 International License.







