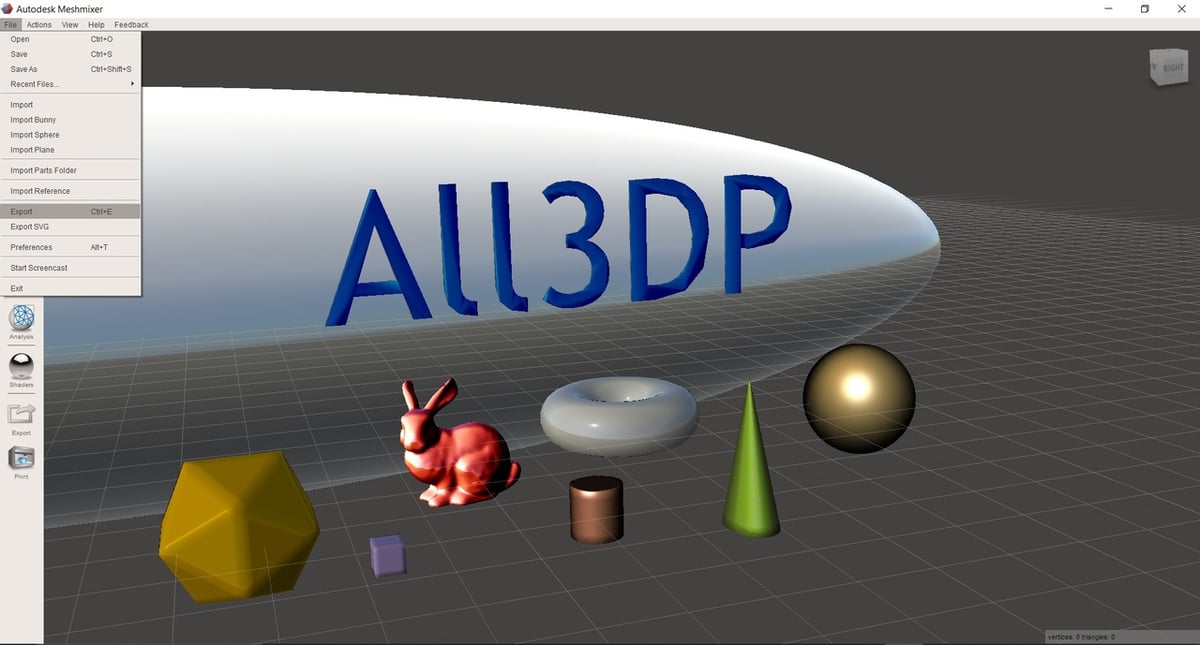The DWG and STL file formats can both be used to create 3D objects. The main difference is that DWG was created for digital drawing and modeling purposes whereas STL was developed for 3D printing. As the purpose of the latter is to represent 3D objects that will be physically printed, the file format defines those objects as tessellated structures. This means that the object and its surface are formed with many triangular shapes in order to create the geometry.
DWG, or “drawing”, is a proprietary file format from Autodesk that is widely used for both two and three-dimensional engineering and architecture projects. Unlike STL files, DWG files aren’t based upon tessellated patterns to form the object. These files can define shapes other than triangles and can more exactly describe a 3D object.
Considering that Autodesk has many popular programs for designing and modeling, you may find many of your files are saved as DWG. This can become problematic if you go to load this file to your 3D printer, as STL is the standard format read by slicers and 3D printers. It’s also worth remembering that only files with three-dimensional volumes can be effectively interpreted in the STL format.
But don’t worry, there are a few simple ways to get your DWG file to STL for all your 3D printing needs. Read on to find out how!
Autodesk Software
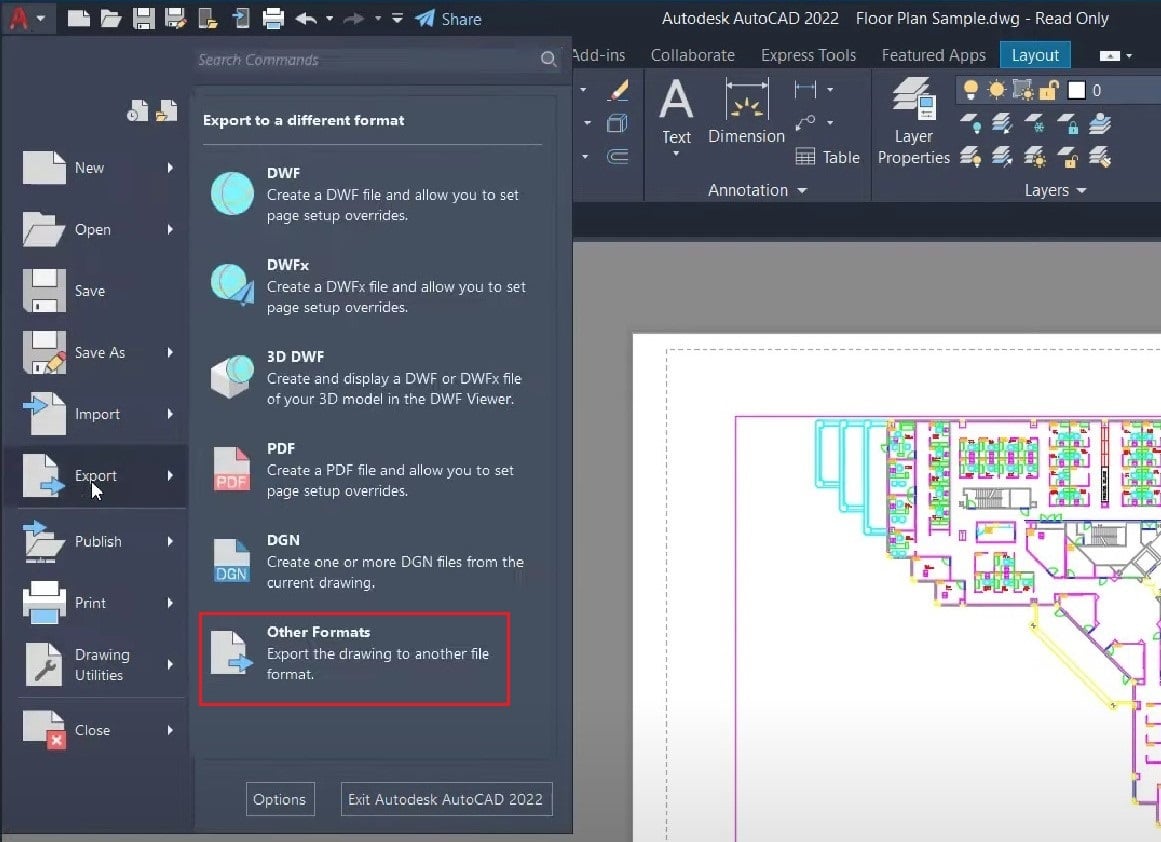
As DWG is native to Autodesk programs, the most obvious conversion option would be to use Autodesk software, such as AutoCAD and Fusion 360.
The process is very similar in all of them. It’s basically the Export or Save-As function. In Fusion 360, for example, you can right-click on the listed part and select “Save as STL”.
The only potential difficulty is choosing whether to save in binary format or ASCII format. Binary formatting creates a smaller file size and is the ideal choice. However, ASCII formatting can be easier to edit the code line by line if needed for more advanced users. You might do this, for example, to control the speed of prints during a portion of the print to achieve optimum results.
As for other Autodesk products like AutoCAD, DWG files can be converted to STL using the following method. Go to Export in the File menu, then select “Other formats”. This will allow you to select STL in the drop-down menu.
Online Conversion Tools
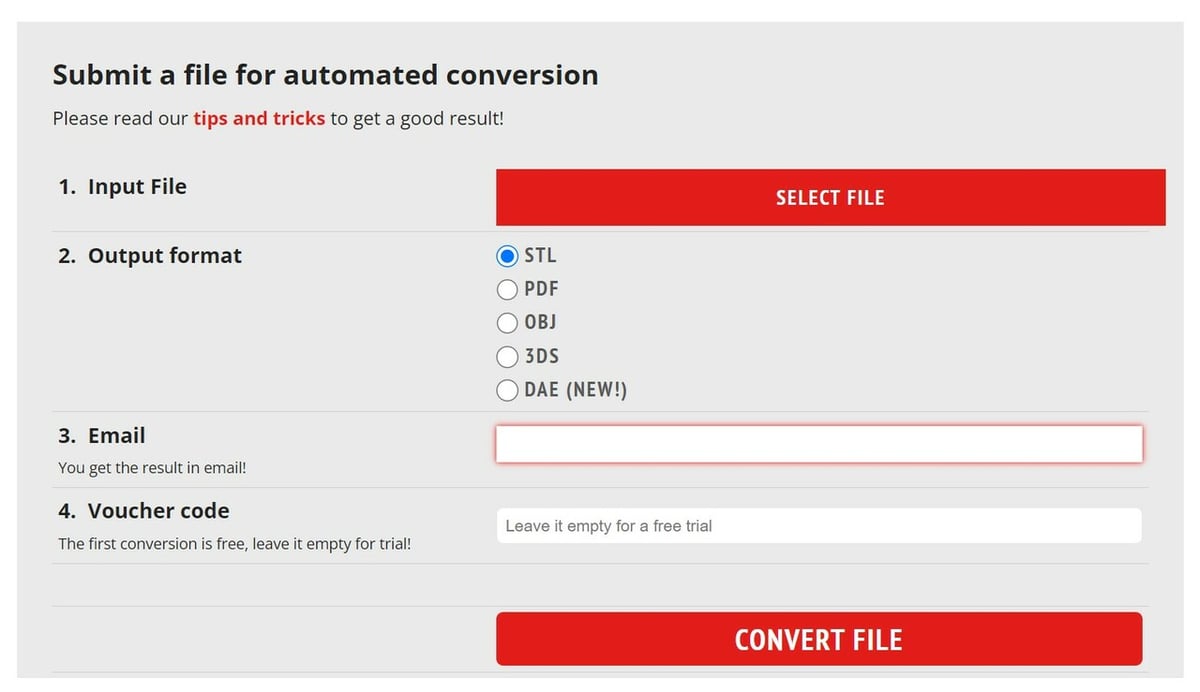
If you don’t have a subscription to Autodesk software that can do the conversion, online file format conversion tools might be an option, especially if your file isn’t very large. Many free and paid tools promise the ability to convert DWG to STL. Unfortunately, only a few actually deliver real results.
Converting a 3D file requires high processing power, which in turn drives cost. For obvious commercial reasons, direct DWG-to-STL conversion at no cost is not common among online file converters. If you don’t mind paying for conversion, the best option is ConvertCADFiles.
For 1€ per conversion, you can convert individual files up to 1 MB directly from DWG to STL. It’s also possible to buy conversion packages for files up to 50 MB. The site offers a 100% money-back guarantee if you’re not satisfied.
Other Options
Besides online file converters, you can also convert using free programs or trial versions with compatible formats. Whether converting directly in the same program or using more than one program to get the STL format, there are many options out there.
Let’s take a look!
Direct Conversion
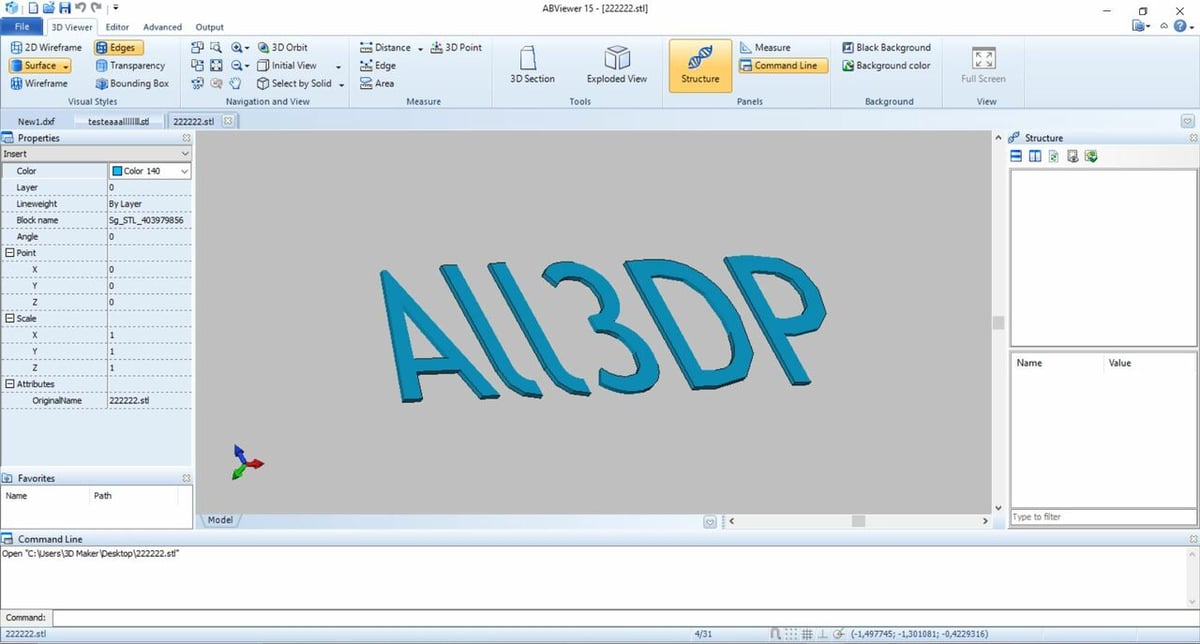
Converting DWG to STL directly is preferred, and we found a software alternative that can make that happen. ABViewer is more than its name suggests. In addition to being a viewer, this software has some interesting tools and features, including single and batch file conversion. Supported file formats include DWG, DXF, DWT, DXT, IGES, STEP, SLDPRT, SLDASM, IPT, and STL, among others. Moreover, you can choose between different versions of DXF and DWG in case you need to convert older files.
With this option, the conversion couldn’t be easier. You only need to open the file in the original format, then select “Save as…” from the File menu. In the dialog box, save the file as an STL, and voila!
There’s a free 45-day trial version of the program with no limitations on quantity or file size. After the trial, users have the option of purchasing perpetual licenses of either the Professional version with limited features (from $73) or the full-featured Enterprise version (from $147).
Multi-step Conversion
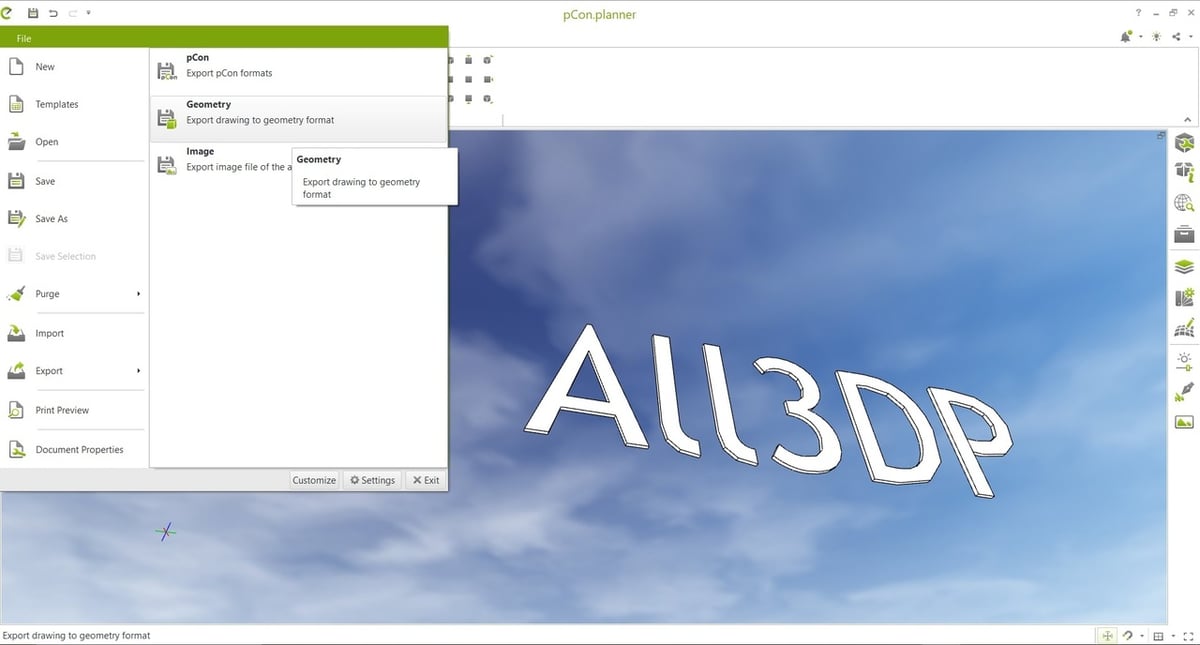
If you’re not willing to shell out some cash, it’s possible to convert from DWG to STL, but you’ll have to do an intermediary conversion – converting first from DWG to OBJ, for example. Essentially, you’ll need two programs:
- One to import the DWG file and save it as OBJ
- Another to open the OBJ file and save it as an STL
There are a couple of things to keep in mind, though. First, the most important thing is to start with a program that can convert a DWG file to one that’s easily convertible to an STL. OBJ, 3MF, FBX, and STEP are all good options.
Second, it’s important to remember that when converting a file to another format, its size can increase or decrease considerably. Sometimes, this is the result of a loss of information. For example, STL file formats don’t contain size information and units of measurement, while OBJ files do.
With those things in mind, let’s take a look at how it’s done.
Step One
For the first step, we’ve chosen pCon.Planner, a free interior design program for decoration and interior architecture. It uses DWG as its native format and can export to many other popular 3D formats, including 3DS, DAE, FBX, SKP, OBJ, and others. This makes the software ideal for the first step of the conversion process.
- Open the desired DWG file in the program.
- Go back to the File menu and select the “Export > Geometry” option.
- Select OBJ as the file type, then save the file.
Step Two
In this second step, we’ll obviously need an application that can both open or import an OBJ file and save it as an STL. Here, we have a lot more options, including many free ones.
Meshmixer is a great choice because it can not only easily read and convert these file formats, but it also gives you the ability to make any necessary edits to the mesh. If you’re planning to print the 3D file, it’s not enough that it’s in the STL format. The 3D model’s geometry needs to be structurally sound (i.e. without flaws or holes in the mesh) and actually 3D printable. Even if the conversion works correctly, inherent mesh defects will cause problems when slicing and printing the file.
So, it’s worthwhile to edit the mesh and make some improvements before continuing with the conversion. Check out our Meshmixer tutorial for step-by-step instructions. Once you’re content with the quality of the model, you’re ready to convert it to STL.
- Import the OBJ file by clicking the “Import” button on either the opening screen or the toolbar on the left.
- Select the model in the viewport with the mouse.
- Select the “Export” button from the toolbar.
- Select STL as the Save as type. MeshMixer allows you to choose between ASCII and Binary formats.
- Click “Save”, and your conversion is complete!