The Basics
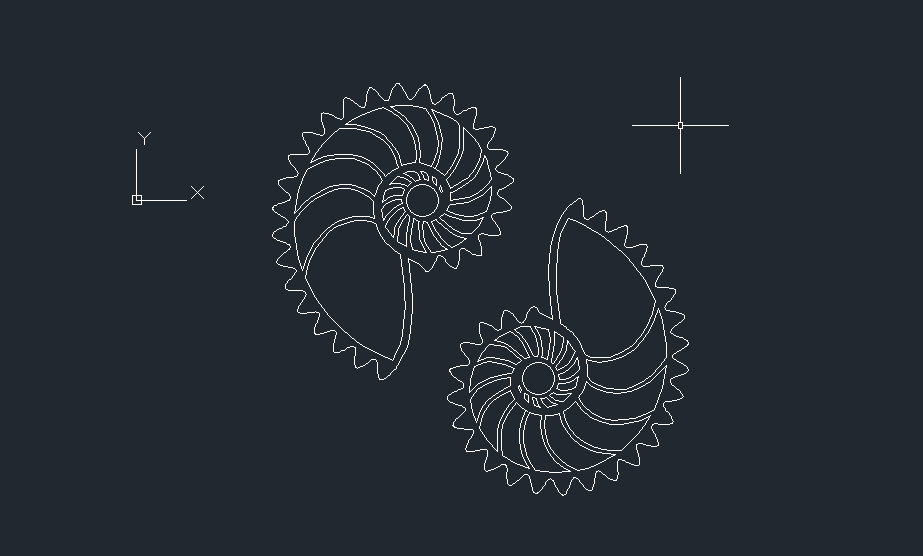
STL and DXF files were developed for different reasons:
- STL files contain a description of a 3D object without any representation of color, texture, or other common CAD model attributes. Coordinates for this type of file must be positive and there is no scale information. Many modeling tools are capable of exporting files in this format, which makes it a common file format for 3D designs. If you download a model from an online source, there’s a high chance it’ll be an STL file.
- DXF (Drawing eXchange Format) files, on the other hand, were developed by Autodesk to allow data exchange between AutoCAD and various other programs. This means they store all information relevant to AutoCAD drawings, which could contain multiple models.
Thus the conversion from STL to DXF is a conversion from 3D to 2D, which means we have to be extra careful.
Option #1: Online Converters (Easy)
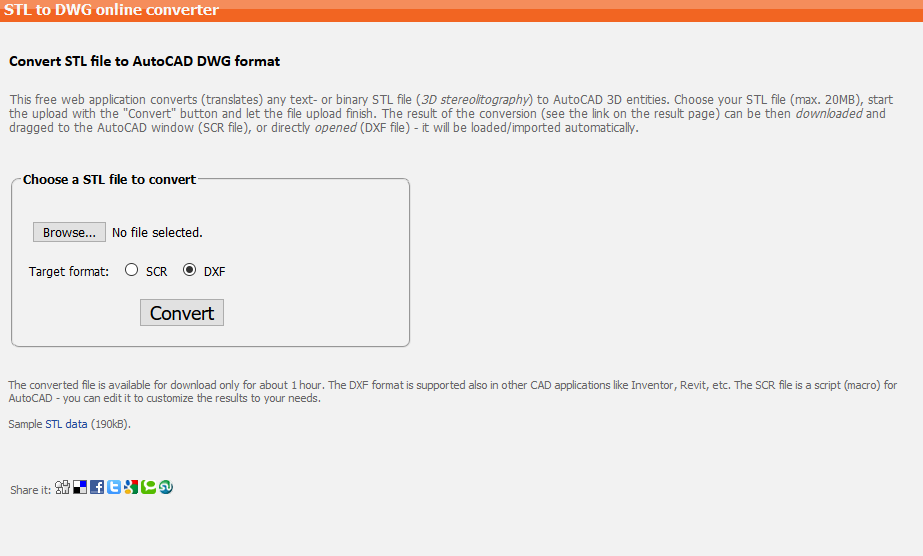
Several online convertors exist that offer the ability to convert from STL to DXF. One such tool, despite the name, is STL2DWG Converter.
If we already have a model that is suitable for the transition to 2D, our only job is to upload a file, click “Convert”, and wait until the process is finished. The converted model will be ready to download and we can immediately use it.
Option #2: Blender (Advanced)
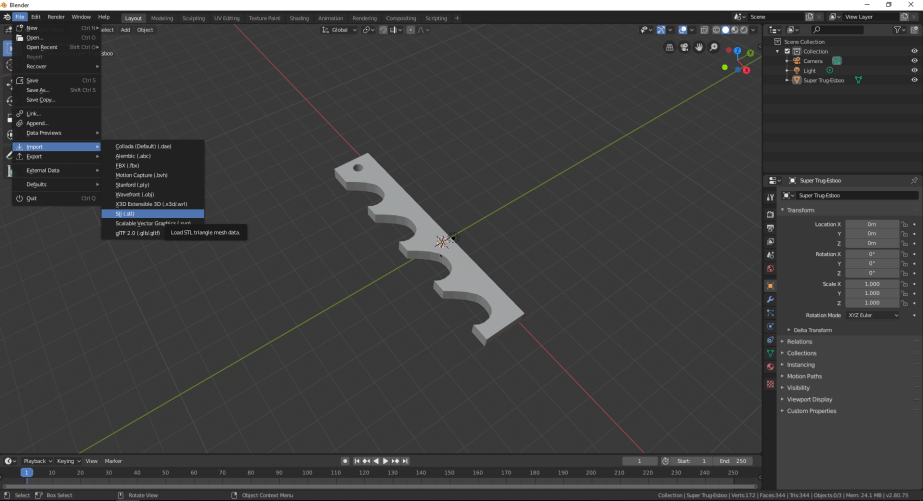
But sometimes, finer editing is necessary before conversion. And that’s where Blender comes in.
Blender is a free, open-source modeling tool with many applications such as animation, 3D modeling, and game design. Even if you’re familiar with Blender, this should be straightforward:
- Open Blender and delete the default box mesh.
- Go to File > Import > STL, then pick your STL file.
- Tap 1 on your numpad (try Fn + 7 if you don’t have one) to trigger front view. You might also need to zoom out to see the imported model.
- Pressing Tab will take us into Edit Mode. All vertices will be selected. We don’t need all of them, so press anywhere on the screen to deselect them.
- Then press Z to trigger Wireframe View.
- Select just the upper vertices, the ones not on the lower surface of the model.
- Press X and select “Vertices” to delete the selected upper vertices. Now we should have a flat model that looks like a DXF file.
Next, we need to export the file as a DXF:
- Go to Edit > Preferences > Add ons and find “Import-Export autocad dxf format”. Check the box next to it, and after closing the dialog box, the DXF export option will be available.
- To export your file, go to File > Export > AutoCAD DXF.
- The Save window will pop up. On the left, there will be more export options. Choose “Top View” for the projection, export the mesh as a “Polyline”, and type the name of the file.
- Click “Export” in the top right corner, and you’re done.
It may be intimidating at first, but after you do it the first time, it gets much easier. If you’re interested in mastering Blender, start with our in-depth guide.
(Lead image source: Darko Izgarevic / All3DP)
License: The text of "STL to DXF: How to Convert STL Files to DXF (AutoCAD)" by All3DP is licensed under a Creative Commons Attribution 4.0 International License.
