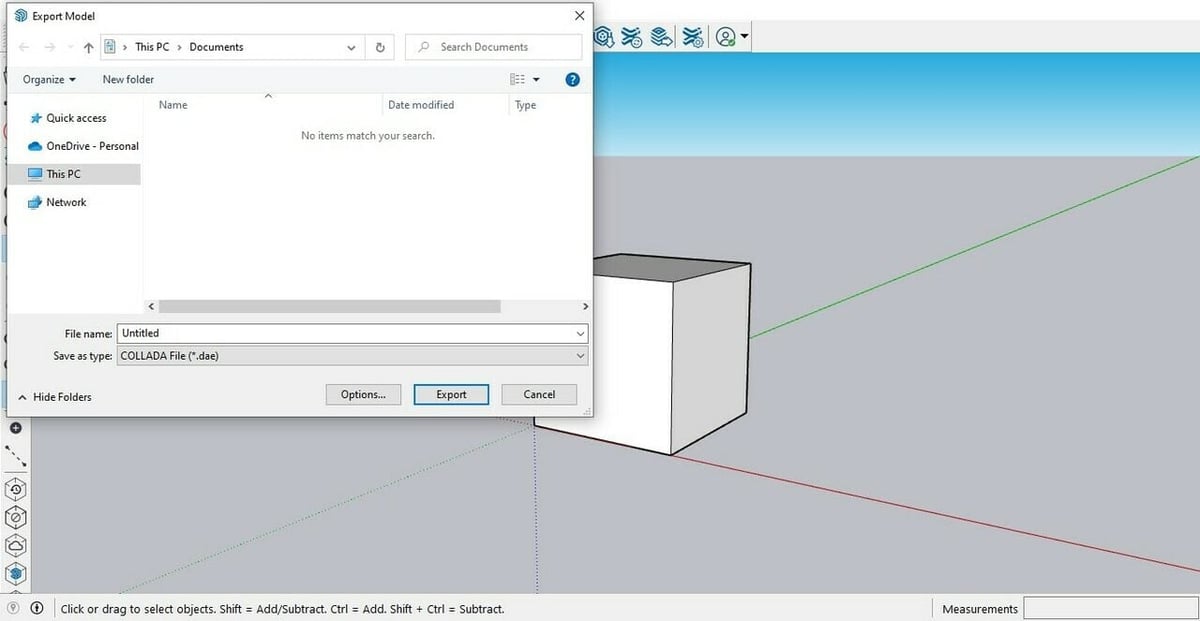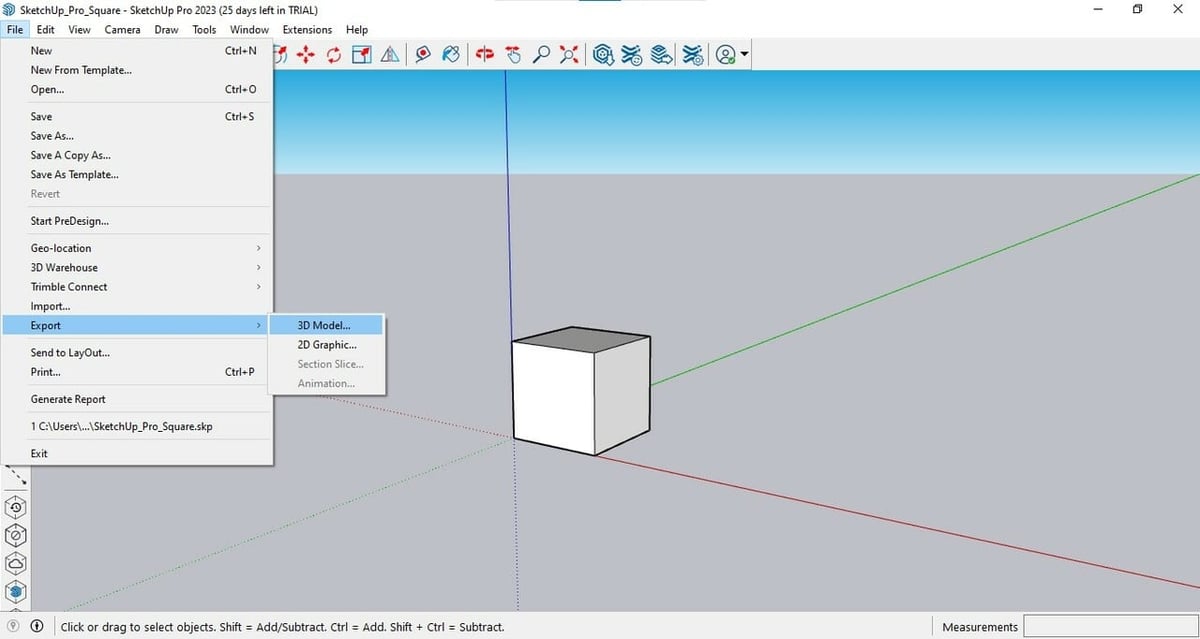SketchUp, by Trimble, is 3D modeling software that offers a great variety of features and tools. It’s used for several applications but is most popular in architecture, civil engineering, and interior design. A versatile tool, SketchUp also has an online library of free models from user contributions in the 3D Warehouse. And the program can be further enhanced by a vast number of third-party plug-ins.
Blender, on the other hand, is open-source software used by a wide array of professionals and hobbyists. It not only supports 3D modeling but can also be used in fields like animation, simulation, rendering, sculpting, visual effects, and game creation.
Due to the more architectural focus of the application, it’s common for SketchUp users to use Blender to render their models. Although there are a few SketchUp plug-ins for rendering, none are as powerful as Blender. SketchUp can also be handy for making buildings and structures for games, and Blender can be useful for the final conversion.
While these two programs have their own native file formats, both are compatible with some interchange formats used by many 3D applications, like Collada (collaborative design activity) and OBJ (wavefront). In the next sections, we’ll show how these formats can be worked with by using SketchUp Pro and the Importer Add-on.
SketchUp Pro
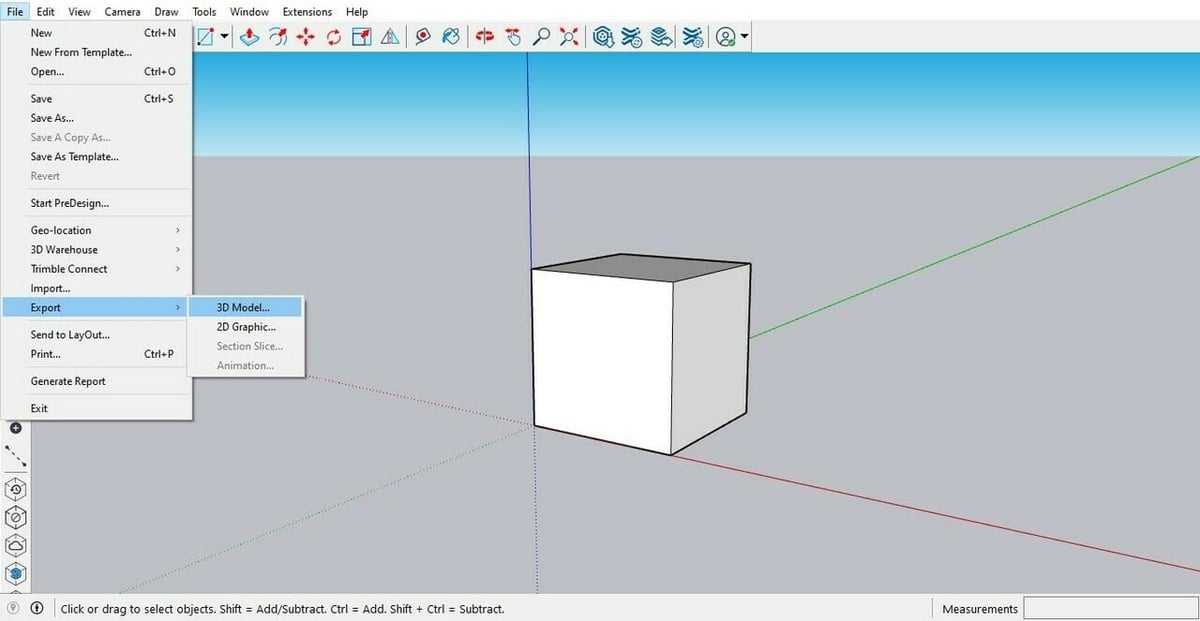
For the paid versions of SketchUp, the process is very straightforward:
- Open your model in SketchUp Pro.
- Go to “File”, then “Export”, and select “3D Model…”.
- Choose “COLLADA File (*.dae)” from the drop-down list.
- You can change the file name at the top of the window and choose the export file location.
- Click “Export”.
Note that, according to the SketchUp official website, some features of your model, like coordinate lines, rendering options, section planes, and text won’t be present in the Collada file as they aren’t supported.
For more advanced users, SketchUp Pro provides extra export options for DAE files. Click the “Options…” button next to the “Export” button. For a more detailed explanation of these options, check the SketchUp export instructions.
Exporting OBJ Files
Alternatively to the Collada format, 3D models can be transferred from SketchUp to Blender using the OBJ file format. When exporting from SketchUp, the processes above can be followed, except instead of selecting “Collada” click the “OBJ” option.
This method will retain texture maps, saved as an .mtl file in addition to the .obj file, although the model can only be saved as a single 3D object with this method. This means that all hierarchies, or nested objects, present in the SketchUp are lost. As a result, less 3D modeling can be accomplished once this kind of file has been brought into Blender, although rendering can still be accomplished. This method can also be helpful because, in some cases, OBJ files can be easier to work with as it’s a format that’s compatible with a wider range of applications.
Blender Add-on
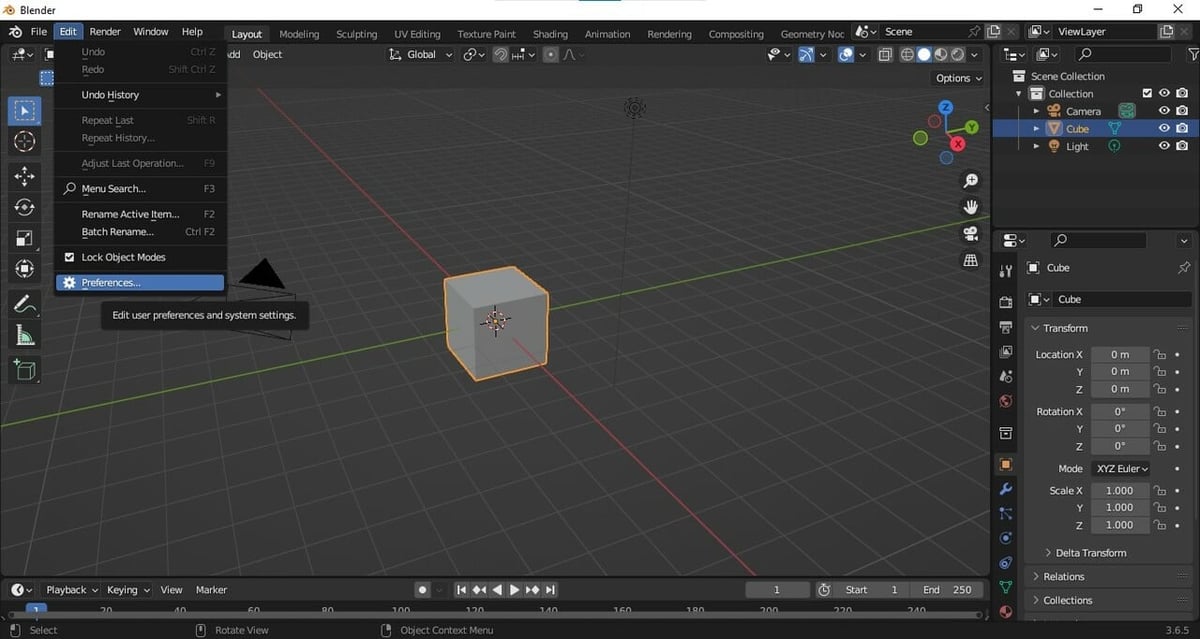
An add-on can be used to import SketchUp (.skp) files directly into Blender.
- Download the SketchUp Importer add-on.
- Open Blender and select “Edit” from the top menu, then “Preferences” in the drop-down list.
- Click the “Add-ons” tab in the window that appears and then the “Install” button.
- A file view will pop-up; find the add-on .zip file in the folder it was downloaded into. Select this and then click “Install Add-on”.
- The add-on is not yet enabled. To change this, go to “Edit > Preferences > Add-ons”, find the SketchUp Importer on the list, and click the box beside its name.
The option to import SketchUp files directly into Blender, much like Collada files, should be readily available from the “File > Import” path. And, as a bonus, the file retains information like textures.
Importing to Blender
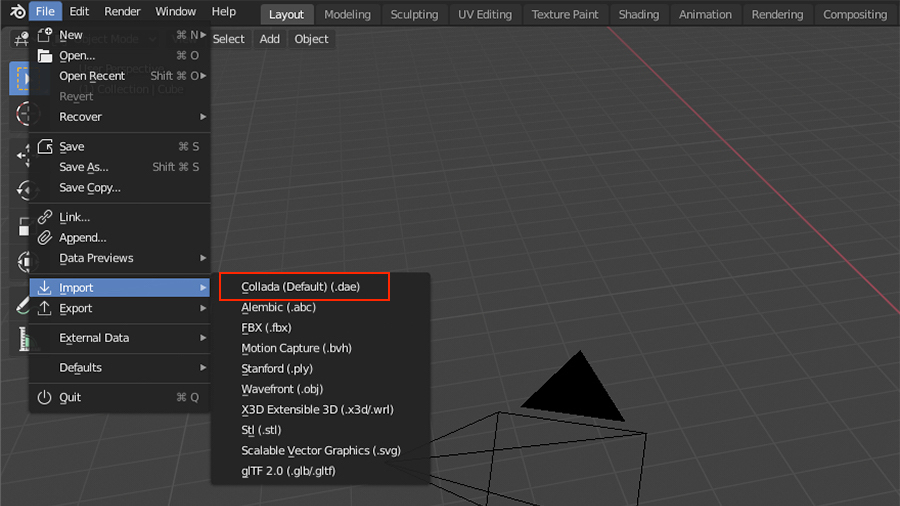
Whether they’ve come from SketchUp or straight from 3D Warehouse, importing Collada or OBJ files into Blender is simple. With the software open:
- Go to “File”, “Import”, and then select “Collada (Default) (.dae)” or “Wavefront (.obj)”.
- Browse the folders to find the exported file from SketchUp.
- Click twice on the file to import.
And you should be all set! The model will be imported with the correct dimensions and texture (if it had any).
License: The text of "SketchUp to Blender: How to Import SKP Files in Blender" by All3DP is licensed under a Creative Commons Attribution 4.0 International License.