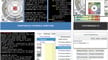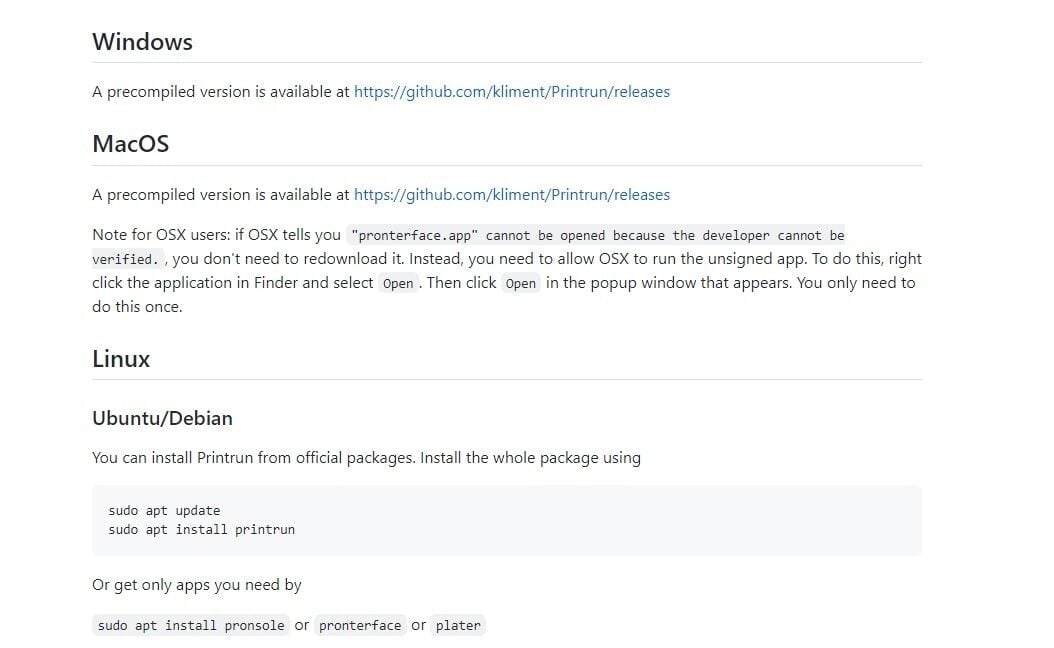Pronterface is a simple graphical user interface that provides users with the ability to monitor and control their printer from a USB-connected computer. With it you can directly move stepper motors, control bed and nozzle temperatures, send G-code commands directly via a terminal or console window, and much more.
Created by the influential RepRap initiative, Pronterface has been around for a long time, and is part of the Printrun suite of simple tools for managing and controlling both 3D printers and CNC machines.
While it’s certainly showing its age now, Pronterface continues to be regularly updated, and the program runs on Windows, Mac, and Linux machines. Despite its basic-looking design and outdated graphics, it remains a useful tool that retains a strong position in the 3D printing community.
In this article, we’ll take a closer look at what Pronterface is, its uses, and how to install and run it.
Why Use It?
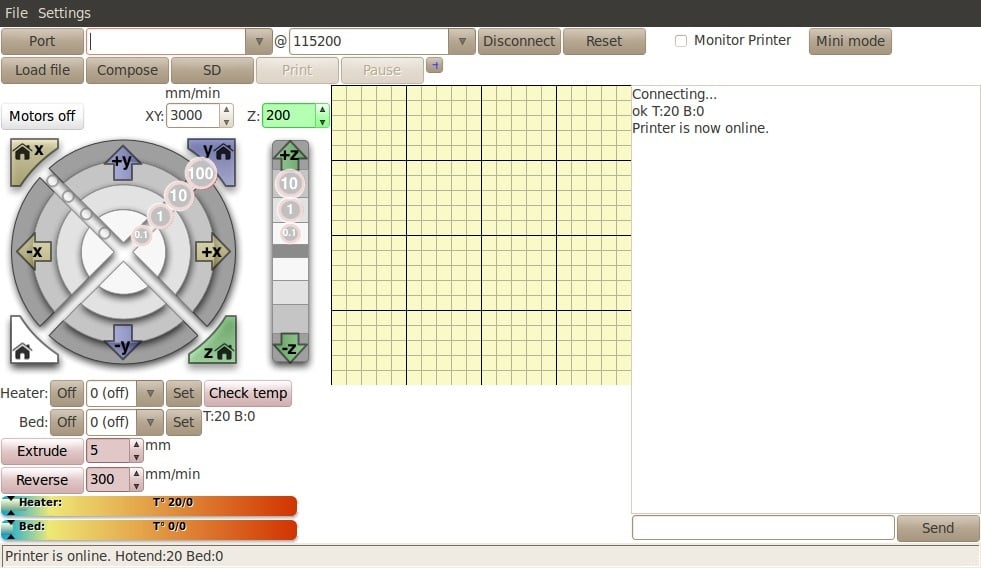
Having originally been designed to control the end-to-end 3D printing workflow, including slicing (using Slic3r), Pronterface often fulfils a much simpler role today. Yet, despite other software options, including OctoPrint and various “G-code senders”, providing much of the same functionality, Pronterface retains several advantages.
In addition to running on multiple computer platforms, it’s simple to install, easy to learn (at least for the basic functionality), can be quickly customized to automate repetitive tasks, and is also written in Python, allowing more technical users to make their own modifications.
Pronterface has its own dedicated website as well as a section on the RepRap wiki. However, because of its long heritage and various spin off projects, downloading and installing what you need has the potential to be a little confusing.
We’ve set out what you need to know below.
Downloading
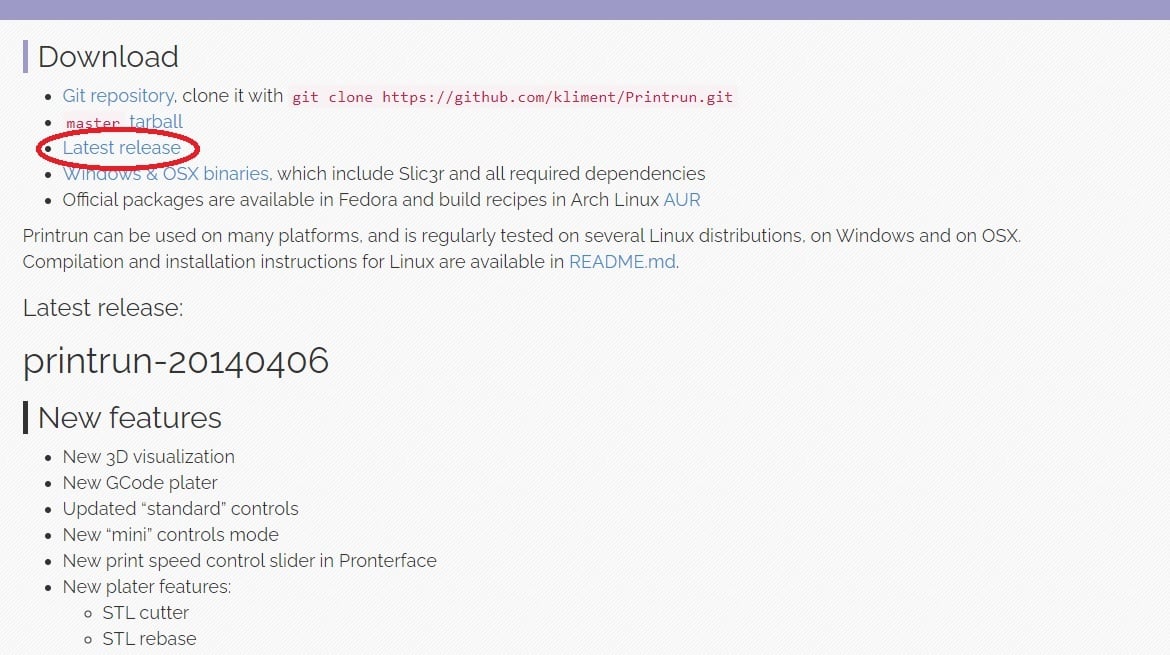
The best starting point to download Pronterface is the Pronterface website. This is actually the home of the entire PrintRun suite of utilities, which includes Pronterface.
Don’t be distracted by potentially confusing references to previous versions. The most up-to-date software can be found by clicking on the Download tab and then on the “Latest release” link, as seen in the image above.
This will take you to a GitHub page, at the foot of which are links to pre-packaged software for MacOS and Windows versions. There are also links to the source code as well as “master tarballs” for those wanting to make their own modifications or install it on Linux.
Installation
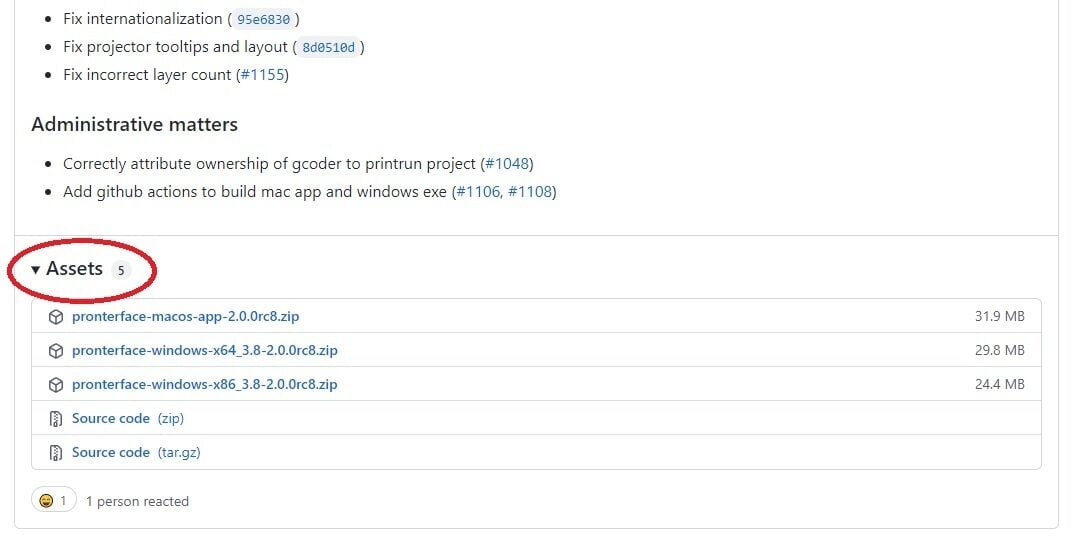
At the time of writing, the version number is 2.0.1.
Windows
If you’re running Windows, download the correct (64- or 32-bit) zip file, extract the contents to the desired location, and you should be ready to go!
However, depending on the security settings implemented on your computer, you may need to grant explicit permission for the program to run. You may also find that you need to plug in your printer before you first run the software, to give it a better chance of finding the right COM port.
Use Windows Device Manager to check which COM port has been assigned to your 3D printer – you’ll need this during setup. If your printer connection isn’t visible or you get a device driver error, then either use Windows “find driver” functionality or visit the source of additional drivers that’s correct for your printer or its controller board. (FTDI drivers is a common source of solutions for 3D printers.)
By this stage, you should be ready to move onto setup.
MacOS
To install on a Mac, download the “pronterface-macos-app” zip file and unpack it.
By default, the Gatekeeper security feature in MacOS will reject Pronterface, as it hasn’t been explicitly “notarized” for use by Macs. To run it, you’ll need to go to Settings, choose “Security & Privacy”, select the “General” tab, and explicitly allow it to run.
As with Windows machines, recognizing a 3D printer’s USB port can in some cases be problematic. Your printer should show up as “/usbmodem port” or something similar. If not, check that the correct drivers are installed (refer to sources like FTDI drivers to help). If your Mac has had other USB devices plugged into the same physical ports previously, you may also need to reboot.
Linux
Full instructions on Linux installs are provided in the Printrun2.x README.md.
In theory, any Linux device with the appropriate Python installation should be able to run Pronterface, although this will depend on the physical build. There are case examples for installation on Ubuntu/Debian, Fedora, Chrome OS, Archlinux, and even Raspbian on a Raspberry Pi (for which there’s a dedicated Instructable, although you may need to update the Python references).
The Linux instructions may also help those modifying the source code to run on Windows or Mac devices.
In all cases, obviously, you’ll need the latest version of Python pre-installed, too.
Setup
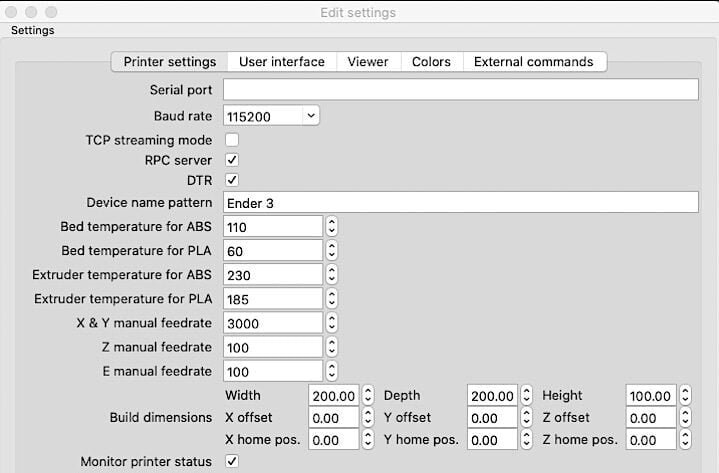
There are a few setup and configuration tasks to complete at this stage. First, select the port to which the printer is connected. On Windows, this will be something like COM8, while on a Mac, it will typically be a variant of “/usbmodem” or “/tty”. If these are not present, refer to the points about USB drivers and connections in the section above.
Next check the communications speed. The default of 115200 is usually the best, but may vary according to your printer.
At this stage, you can click connect and see a message confirming that Pronterface and your 3D printer are communicating. You will then be able to use the basic controls and also send G-code commands via the terminal. (See the section below.)
Depending on the tasks you have in mind, you may need to further configure Pronterface so that it knows more about your printer. Do this by selecting the “Settings” menu option and then “Options” from the dropdown list. This will present a menu window with several tabs covering Printer settings, User interface, and more. 90% of the time, these do not need to altered.
Operation
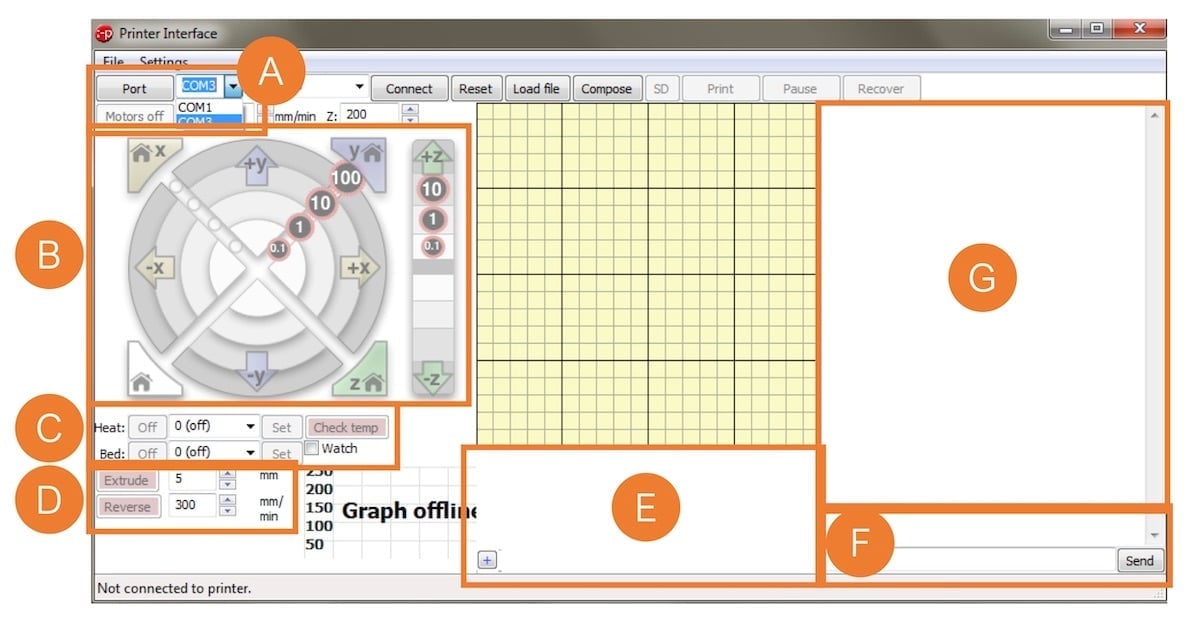
Although Pronterface can open and handle both STL and G-code files, it’s slow compared to a modern slicer and other tools that send G-code commands (such as OctoPrint). These days, therefore, its use is more focused on testing, configuration, calibration, and related tasks.
Although some printers have built-in terminals to allow G-code to be entered and executed directly, Pronterface is usually quicker and easier. Plenty of recent YouTube videos on Pronterface tend to focus on this type of usage.
Layout
The following are the different parts of Pronterface (as seen above):
- A: Port Selection
- B: Control Panel
- C: Heater Control
- D Extruder Control
- E: Custom Button Area
- F: Command Line
- G: Command Window
Printer Control & Simple G-code Commands
The simple graphical interface makes it easy to control the basic features of a 3D printer, while other tasks require G-code commands to be typed in directly. This is a great way to learn about G-code.
More experienced users may make use of advanced commands supported by whatever firmware their printer runs, such as the extensive list supported by Marlin.
Custom Options
A particularly useful feature of Pronterface is the ability to quickly set up custom buttons that can store and automate frequently used G-code tasks. To do this, click the “+” icon in the Custom Button Area, enter a name, the G-code commands, and specify a color for the button. (Hint: the colors are specified using the hex standard.)
These can be used for extruding specific lengths of filament, selectively enabling and disabling stepper motors, switching software endstops on and off, reporting saved configuration settings, moving to specified positions, switching peripherals (such as filament sensors) on and off, and much more.
There are other G-code senders available, but few can be as universally deployed as Pronterface or have the potential to be tailored or modified for a variety of applications as this program.
License: The text of "Pronterface: How to Download, Install & Set It Up" by All3DP is licensed under a Creative Commons Attribution 4.0 International License.