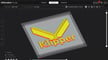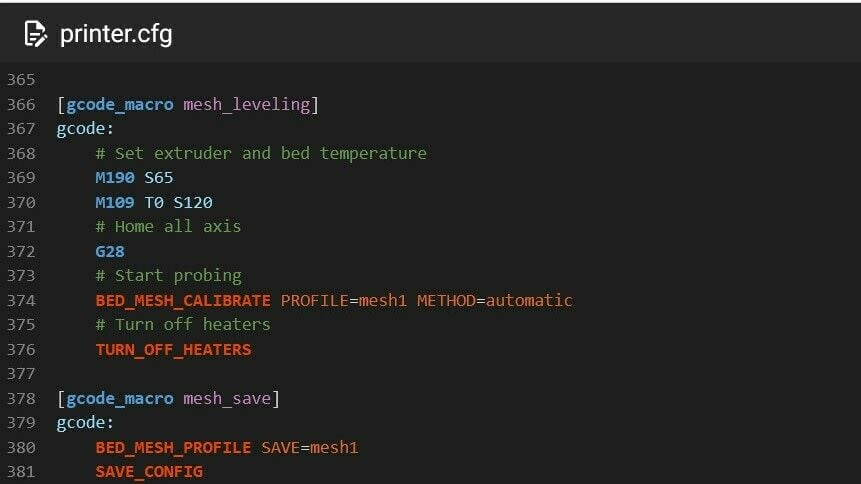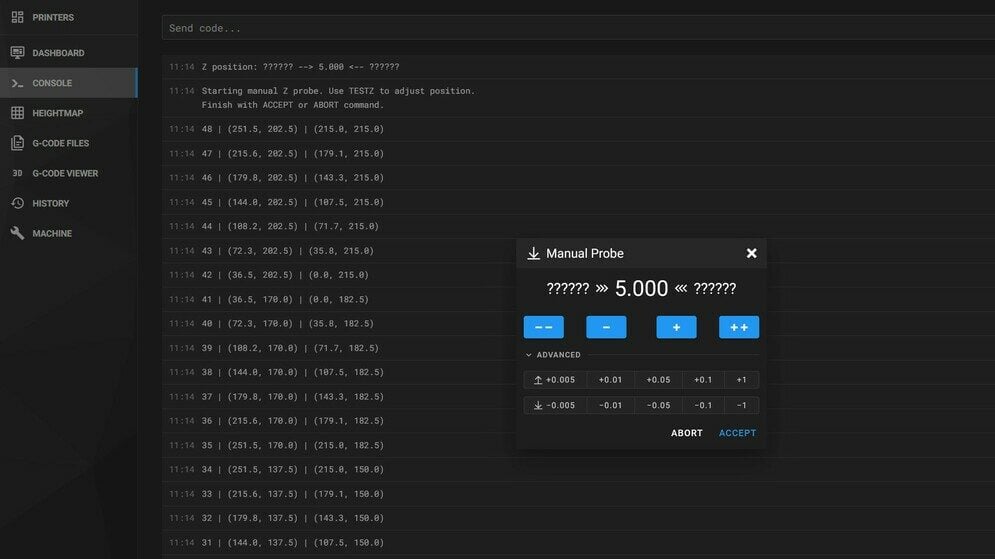If you’re looking to upgrade your 3D printer, one of the most popular ways to do it is by changing the firmware. The two most popular options for this, Klipper and Marlin, offer a great deal of customizability and features that can be personalized to your use case.
More and more users every day are changing the printer’s default firmware to Klipper. This requires another round of new calibrations, and bed mesh isn’t an exception. This crucial feature can sometimes mean the difference between a successful print and a failure, so getting it right before printing is therefore a must. In a nutshell, if a bed surface is irregular – with bumps or dips, or if it’s in any way askew – then a bed mesh calibration will make up for this unevenness, avoiding issues with the first (and subsequent) layers.
It all sounds almost magical on paper, but how difficult is it actually? If you’ve already done it in Marlin, good news: it’s practically the same process with slightly different names.
In this article, we’ll go over how to set up the configuration file, how to execute the calibration procedure, and finally look into a few more advanced settings you might find helpful when working with Klipper. Stick around to learn more!
The Workflow

In essence, bed mesh compensation comes down to three steps:
- A set of instructions is given to the printer to probe the bed.
- A calibration sequence follows, and the results are stored in memory as a matrix of values.
- A command in the start G-code retrieves these values and instructs the printer to compensate for them.
Before we go deeper into this, let’s take a closer look to understand what makes bed med compensation so effective and why you should calibrate it.
Bed Mesh Compensation
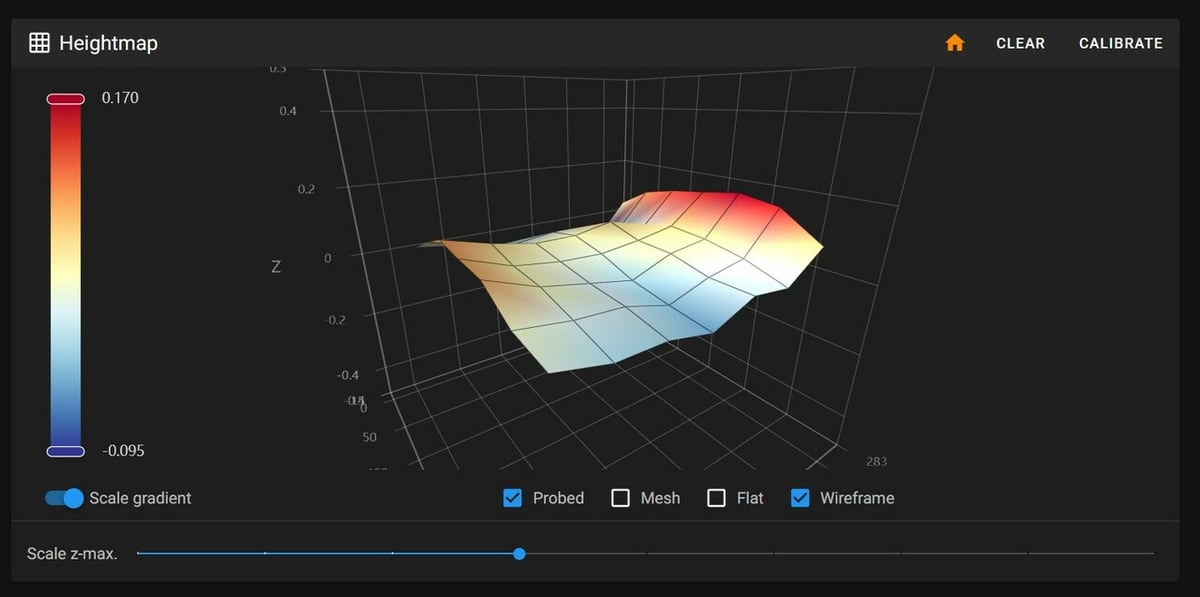
Even if squared to the gantry, no build surface is perfectly flat. It has lower and higher points, and this affects the first layer. The nozzle will inevitably be further away in some points and too close in others, resulting in uneven deposition of filament. This will cause all sorts of problems, like poor first layer adhesion, warping, uneven bottom layers, and much more.
To prevent this, the mesh compensation uses a set of values and coordinates to account for such imperfections. The nozzle is moved up and down to follow the profile of the bed and extrude at a constant distance from the surface.
Klipper offers two options for calibrating the bed:
- Automatic: This compensation uses a probe (BLTouch, CR Touch, capacitive probe, etc.). While it yields the most uniform results, it requires additional hardware.
- Manual: For this method, the user has to estimate the value by using a piece of paper or a feeler gauge and jogging the Z-axis up and down. This can be performed on any printer without the need for probes, but it tends to be less precise and more tedious.
Whatever method you choose, it won’t affect how the mesh is processed or compensated for.
Also, remember that this is just compensation. It doesn’t fix mechanical or squaring issues and it has its limits. An extremely warped bed will be more complicated to adjust for, and a skewed X-axis will inevitably reflect in the mesh. Before starting the procedure, remember to level your bed, as well as check that your gantry is squared.
How to Calibrate the Mesh
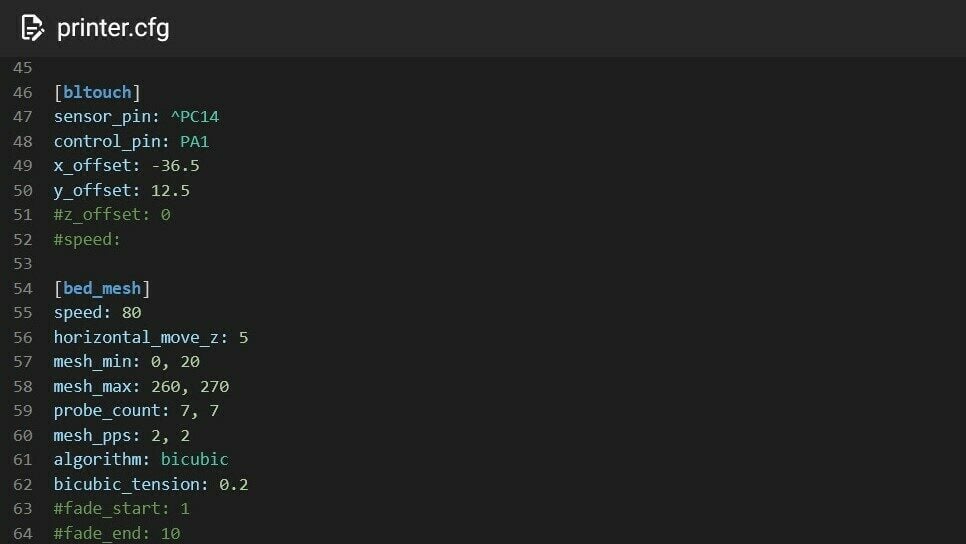
Now that you’re set and ready to calibrate, let’s dive into the steps to take. For reference, we’ll be using Mainsail for the interface, but Fluidd or OctoKlipper will work too.
Automatic
This method has several entry points: You can use the Calibrate button in the Heightmap menu, create a macro to run it, or send each command via the Console. Again, the execution doesn’t have any effect on how the mesh itself will be measured. It’s only a matter of interfaces and buttons.
The first step is always to create the [bed_mesh] section in the config file. In this section, you will have to define:
- The boundaries – in the X and Y directions – for the probe (or the radius of the bed, in case of a round one).
- The number of points to probe per axis, X and Y.
- The speed of the probing movements.
For example, it could look like this:
[bed_mesh]mesh_min: 5, 5mesh_max: 215, 215probe_count: 7, 7speed: 80
Everything is explained in detail in Klipper’s Configuration Reference. Make sure to check it out beforehand.
The included Calibration button under the Heightmap (or Bed Mesh in Fluidd) menu will execute whatever you have set in [bed_mesh]. This fire-and-forget option will work fine for a rapid automatic calibration.
Alternatively, you can also create a macro in the config file. This will allow you to manipulate the calibration sequence, for example, by homing the printer first or by heating the bed. This way, you can also run it automatically at the start of every print.
To learn more about Klipper macros, you can read the corresponding Command Templates.
For example, a macro that heats the bed and nozzle before printing could look like this:
[gcode_macro probe_mesh]
gcode:
# Set extruder and bed temperature
M109 S120
M190 S60
# Home all axis
G28
# Start probing
BED_MESH_CALIBRATE PROFILE=mesh1 METHOD=automatic
# Turn off heaters afterward
TURN_OFF_HEATERSFinally, you could also simply give the command via the Console terminal to execute the calibration. You can follow this structure:
BED_MESH_CALIBRATE PROFILE=<name> METHOD=[automatic] [<probe_parameter>=<value>] [<mesh_parameter>=<value>]
probe_parameter and mesh_parameter indicate the aforementioned values to set. Use MESH_MIN, MESH_MAX, and PROBE_COUNT to define them. Here’s an example:
BED_MESH_CALIBRATE PROFILE=mesh1 METHOD=automatic MESH_MIN=5,5 MESH_MAX=215,215 PROBE_COUNT=7,7 PROBE_SPEED=80
Always remember to save your mesh!
Manual
After you’ve created the [bed_mesh] section in the config file, you can proceed with issuing the command via the Console or a macro, this time using METHOD=manual.
- This will start a procedure that will move the nozzle to each specified point.
- With the help of a feeler gauge or a piece of paper, you can then adjust the friction on the nozzle by moving the Z-axis up and down via the interface. Mainsail even has a specific window for this.
- When happy with the desired amount of friction, you store the value with ACCEPT (to issue in the Console) and move on to the next point. Repeat the process trying to reach a homogenous level of friction across all points.
- You can always stop the procedure by clicking on ABORT.
Once you’re done, you need to save our mesh.
Save the Mesh
Always use the SAVE_CONFIG command to store the mesh and restart Klipper. The values will be saved at the bottom of the config file, under the SAVE_CONFIG section. You should not be editing that part.
How to Activate Mesh Compensation
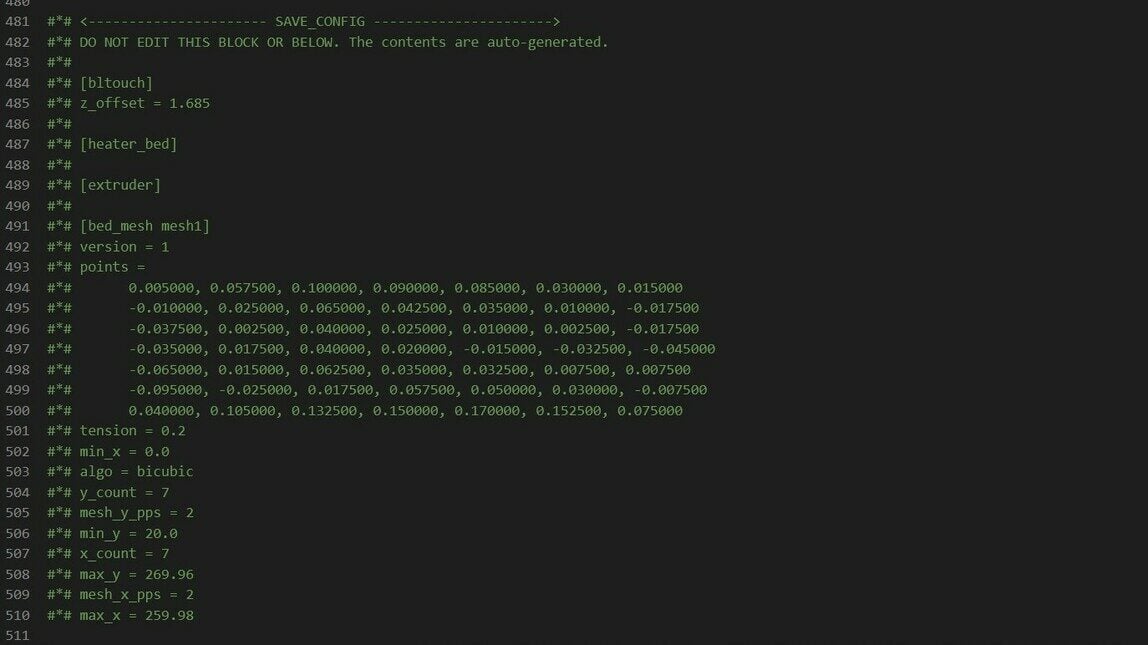
To be effective, the mesh has to be recalled before starting a print. You can do so by adding a few lines at the end of your start G-code, directly in the slicer, or in your START_PRINT macro. Here’s how that looks in practice:
BED_MESH_PROFILE LOAD=<name>
This will restore the mesh state from the profile matching the supplied name. It’s needed to activate compensation.
BED_MESH_PROFILE REMOVE=<name>
This can be used in the end G-code to delete the mesh stored. SAVE_CONFIG is needed afterward.
Remember that you need to set an appropriate Z offset to have reliable adhesion. You can learn more in our article on how to make Klipper and BLTouch work together.
Advanced Options & Macros
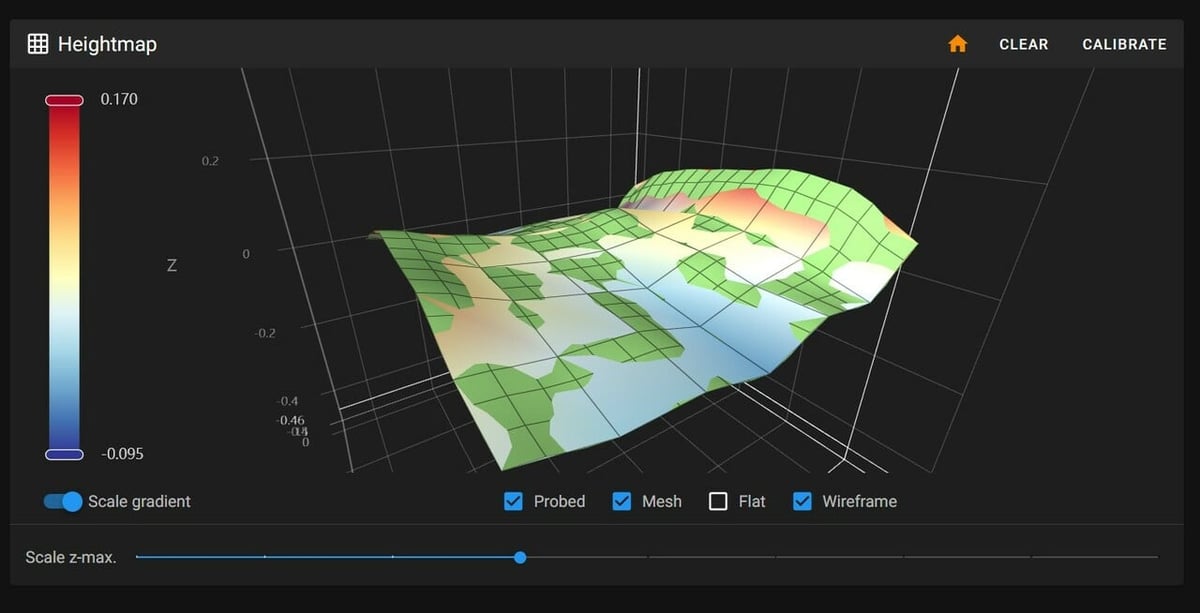
While the aforementioned configuration will work fine, you might want to dive deeper into what the mesh module can do. In fact, Klipper includes a series of parameters and tools that might come in handy for more expert users:
- Mesh Interpolation: An algorithm calculates the middle points between two probe points, and adds them to the mesh. This allows the user to achieve a greater resolution with the same amount of points probed, particularly useful for very large beds.
- Move Splitting: For very uneven beds where the nozzle has to travel long Z distances, it’s necessary to split those movements into smaller ones. This option controls the splitting behavior.
- Mesh Fade: This progressively diminishes the amount of correction applied until it fades at a defined distance from the bed.
- Faulty Regions: This setting allows the user to define regions of the bed where the probe behaves unreliably (e.g. above magnets). Klipper will then probe four points outside of the region and average all of them.
For more on all of these settings and how to use them, always refer to Klipper’s configuration documents.
Some users have come up with very clever bed calibration macros that you simply add to your configuration file (with extremely light modifications). Among the most useful ones are these:
License: The text of "Klipper: Bed Mesh – Simply Explained" by All3DP is licensed under a Creative Commons Attribution 4.0 International License.