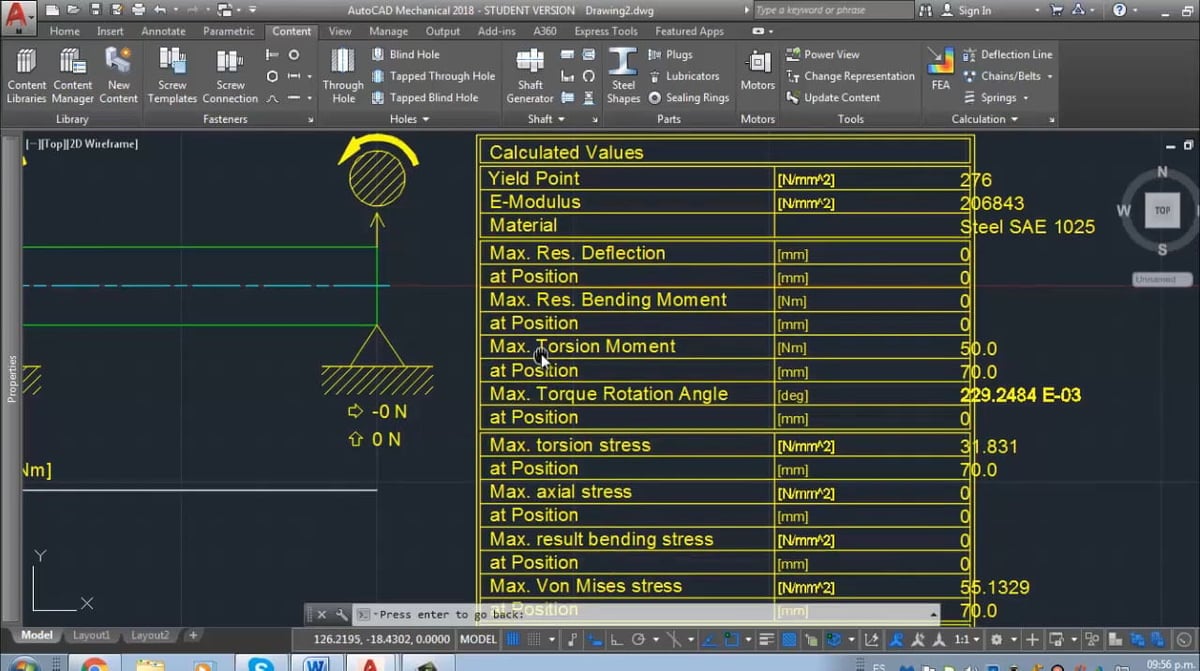AutoCAD toolsets are a re-organization, including some new features, of the traditional AutoCAD, with tools and workspaces arranged in industry-specific ways. The purpose is to speed up modeling work by getting rid of what you don’t need and enhancing what you’ll be using.
With AutoCAD toolsets, you can still use the traditional AutoCAD to achieve models and work as you have before, but it will take you a bit less time because you’ll have the specialized toolset for your job. The objective, after all, is to improve your working process.
The AutoCAD subscription has a yearly price of ∼$1,775, which gives you access to the basic AutoCAD as well as all the specialized toolsets. These toolsets include Mechanical, Architecture, Electrical, Map3D, MEP, Plant 3D, and Raster Design.
In this article, we’ll go into detail about what the AutoCAD Mechanical toolset has to offer.
What Is AutoCAD Mechanical For?
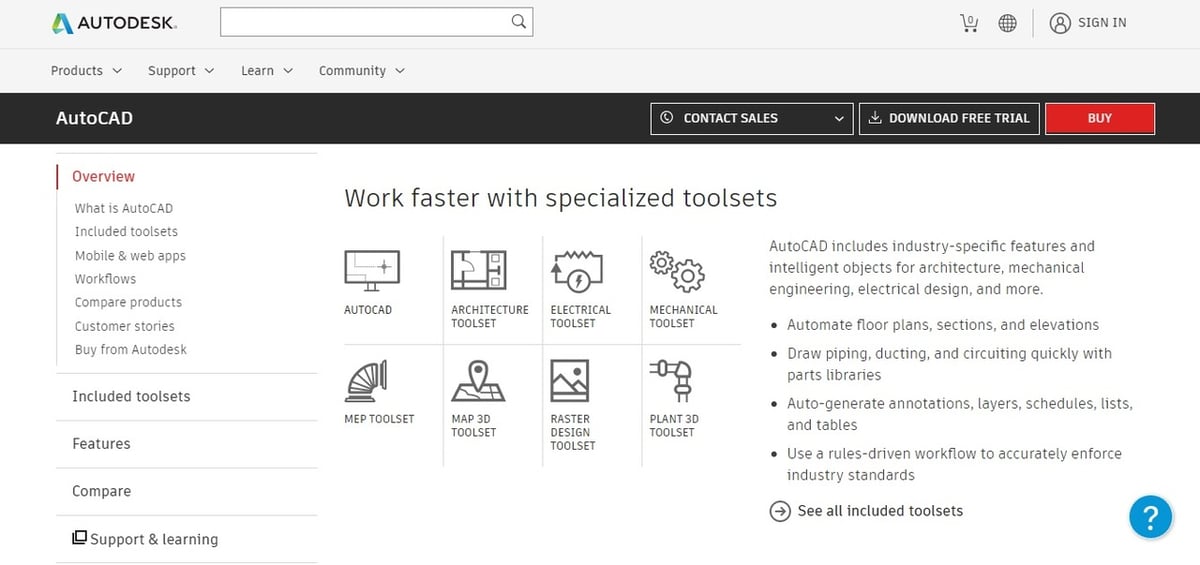
AutoCAD Mechanical is intended for design and manufacturing. So if you’re a mechanical or manufacturing engineer or designer, this is probably the toolset you’ll be using the most. It has all of the traditional AutoCAD tools as well as libraries of standardized parts and tools like bolts, bearings, and nuts, to speed up the design process.
This means that, where before, if you wanted to create a hole for a screw, you would have to draw the circle, indicate the diameter, and extrude a cut, now you can indicate the center point of the hole and indicate the bolt’s reference (i.e. M5x10) and it will make the hole for you.
Similar programs include SolidWorks, which is another industrial-level program that also has its own toolbox. Fusion 360, also by Autodesk, is great for mechanical modeling because it also features assembling and simulation functions, although it’s more often used by hobbyists. And Inventor, another option from Autodesk, is a prototyping program specially focused on manufacturing designs.
Common & Popular Use Cases
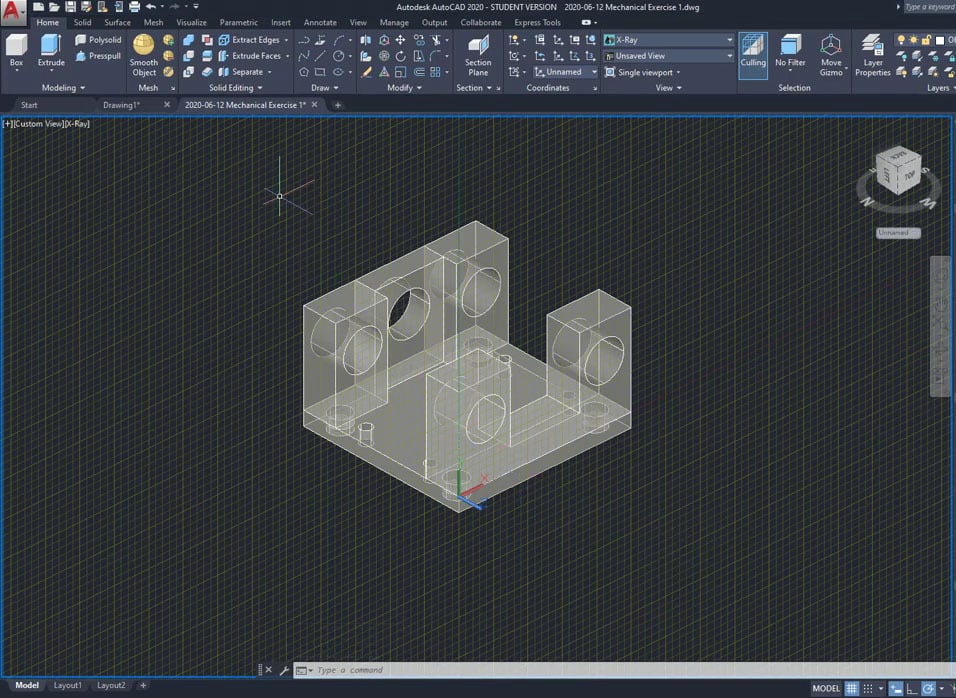
AutoCAD is definitely an industry standard, especially in mechanical engineering, as that was the purpose AutoCAD was originally created for. When you’re looking for a job in any company that requires design knowledge, it’s almost guaranteed they’ll ask about your AutoCAD knowledge. Even better if you have official certification.
AutoCAD, including the Mechanical toolset, is used in many branches of mechanical engineering. From designing thermic systems like boilers, cooling towers, and evaporative coolers, to bioengineering solution companies working on prosthetics. It’s also worth mentioning that it isn’t only used for the modeling and blueprint stages, but for the whole design process, including strain and deformation simulation.
According to AutoCAD’s Case Studies and Success Stories, AutoCAD Mechanical has been used for many interesting and impressive projects such as planning and building a solar farm.
Primary Tools, Features, & Functions
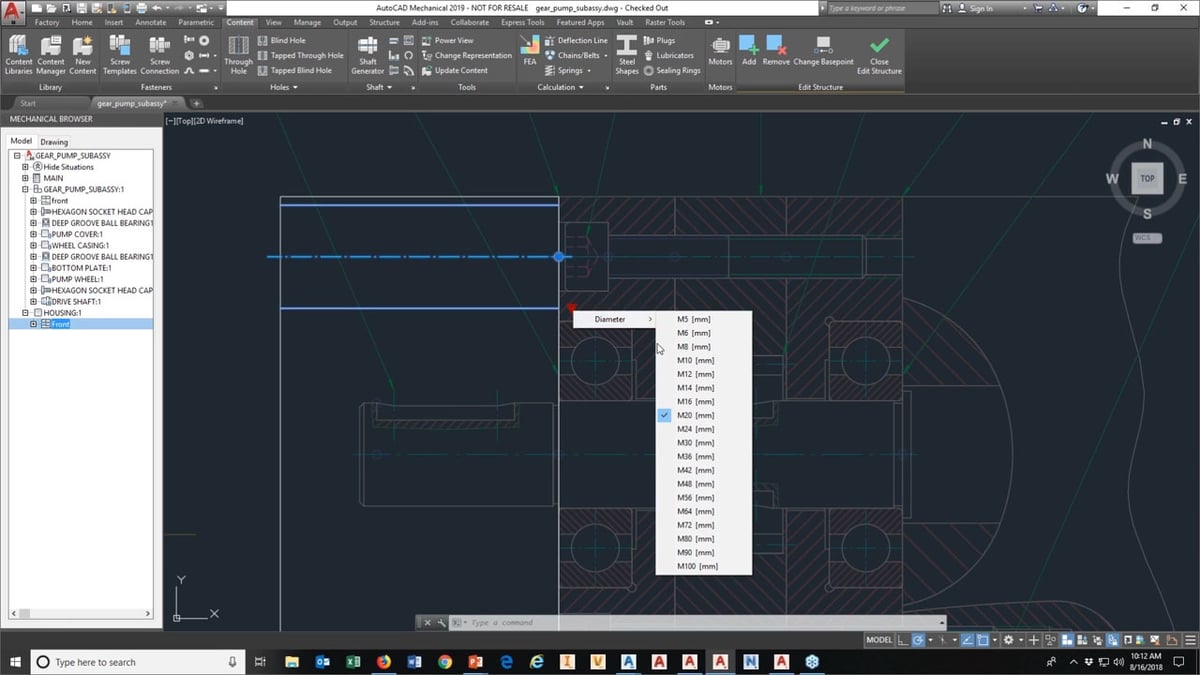
Working in Layers
Since the main focus of AutoCAD is 2D modeling, you can organize your design in layers, much like you would do for a project in Photoshop. This is a useful way to separate designed parts from standard parts like bolts and nuts, or in many other ways that might be convenient. This feature isn’t common in design software, so it can definitely be an advantage.
Quick Access to Standard Parts
AutoCAD Mechanical has an easy-access mechanical toolbox for industry-standard parts. Programs like SolidWorks have had this feature, basically from the beginning; however, AutoCAD Mechanical enhances it by, in addition to letting you add those parts, letting you use them as a reference to automatically make holes and trees.
Smart Dimensions
Many programs have what they like to call “smart dimensioning,” however, adding dimensions to AutoCAD Mechanical is truly smart. When adding them, you first select a reference point, which can be a line or a center point, and from there just click on the other lines you want to measure in reference to that first point, and it will add all dimensions at once. With other programs, you have to pick both points each time you add a new dimension.
Documentation Formats
AutoCAD Mechanical has documentation and blueprint formats for many of the standards you could be working with, such as DIN or ISO. So if you have to submit blueprints in ISO format, you don’t need to manually change such settings as the lengths of arrows, millimeters of separation between the drawing and the dimension quote, or margin sizes; these are all set by the standard. Instead, you only have to change the format norm and it will automatically change the specifications for you.
Automatic Bill of Materials
You can enumerate your parts and create a bill of materials (BOM), but there’s more. If you add a new component it will automatically be added to your BOM, without having to hit update and without having to delete and create a new one, and it will keep the layout. Meaning, for example, that if your BOM is located colinear to the bottom line of your blueprint page, it will know to move up without you having to fix it manually, so the table won’t overstep that boundary.
Other Small Features
- AutoCAD Mechanical automatically creates hidden and dotted lines for overlapping components. This is not that innovative, considering programs like SolidWorks have always done this when in drawing mode, but it’s still a nice touch to have added. Additionally, you can choose to see those lines or hide them to simplify your drawing’s look and make working with it less confusing.
- It has simulations for stress, strain, deformation, and many other properties, to test the capabilities of your design.
- You can save custom parts that you designed in your very own library for you and others to use.
- You can use the AutoCAD mobile app and work on your designs on the go.
Best Guides & Tutorials
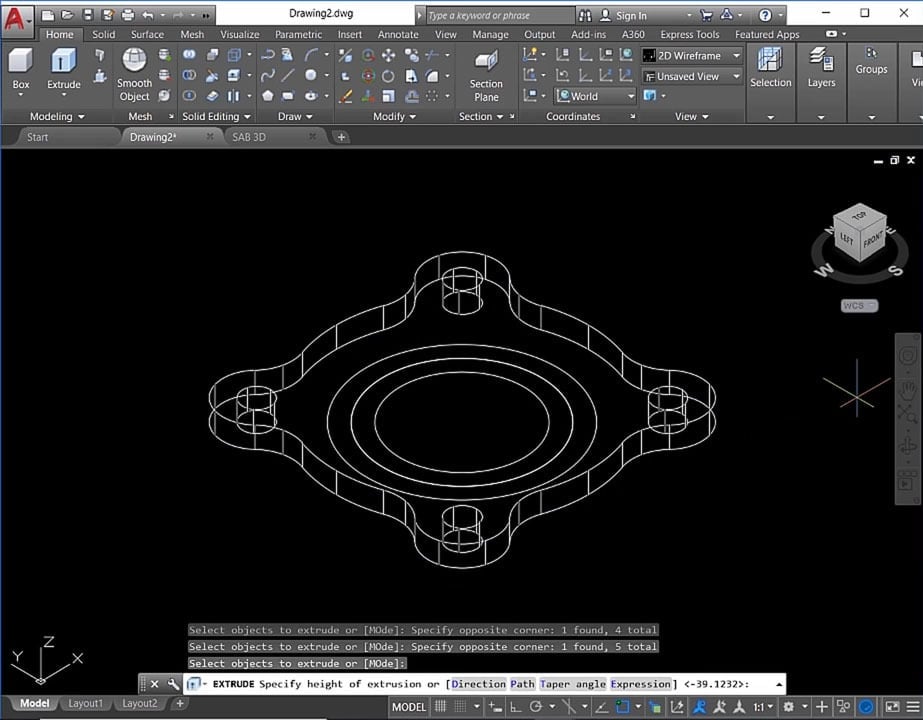
If you’re ready to jump into the wide world of AutoCAD, but don’t know where to begin, we have collected several recommendations. These guides and tutorials will get you set up and ready to start your own AutoCAD Mechanical project!
AutoCAD Mechanical Modeling and Visualization
This YouTube tutorial will be useful for people coming from a 3D modeling background who are making the switch to 2D drawing, which can be a little daunting and confusing. It’s a short tutorial explaining how to switch from 2D to 3D because, even though you can see your models in 3D, you won’t be able to model them while in the 3D view. It will also tell you how to interpret some of AutoCAD’s indications for your model while in 2D view.
AutoCAD Complete Mechanical Tutorial for Beginners
Another YouTube video, this simple introductory design exercise will show you how to draw a model, extrude it, and make holes. It’s quite easy, not very long, and it will get you familiar with the UI as well as the basic modeling tools.
AutoCAD Mechanical Tutorial for Beginners Series
Here, we’ve chosen a complete YouTube series that’s geared towards absolute beginners. Using numerous exercises, you can go from being a beginner to being an experienced AutoCAD user. It has 21 videos, but most of them are only 15-20 minutes long so it won’t be too tiring to follow.
AutoCAD Mechanical’s Official Learning Content
Finally, AutoCAD Mechanical has its own official learning section, which shows you how to tackle specific tasks as well as how to use some basic features, including generating BOMs, using the toolbox, and adding dimensions.
License: The text of "AutoCAD Mechanical: How to Get Started" by All3DP Pro is licensed under a Creative Commons Attribution 4.0 International License.