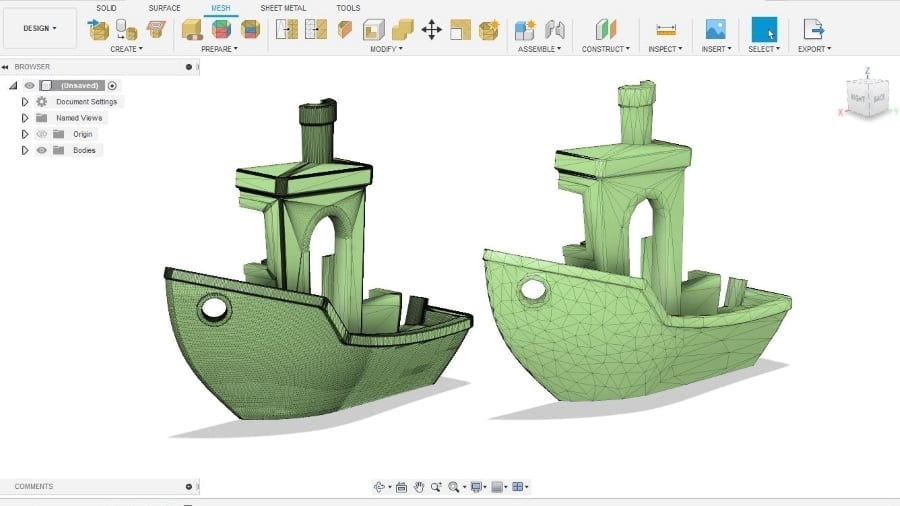Have you ever found yourself in possession of an STL model that needed tweaking? There are many tools capable of doing it, including Fusion 360, which has recently gained a new Mesh environment. Even so, this beloved tool still has some limitations in STL editing.
In this article, we’ll go over all the relevant details for editing STL files in Fusion 360, including the essential features and tools to do it.
Why Edit STL Files?
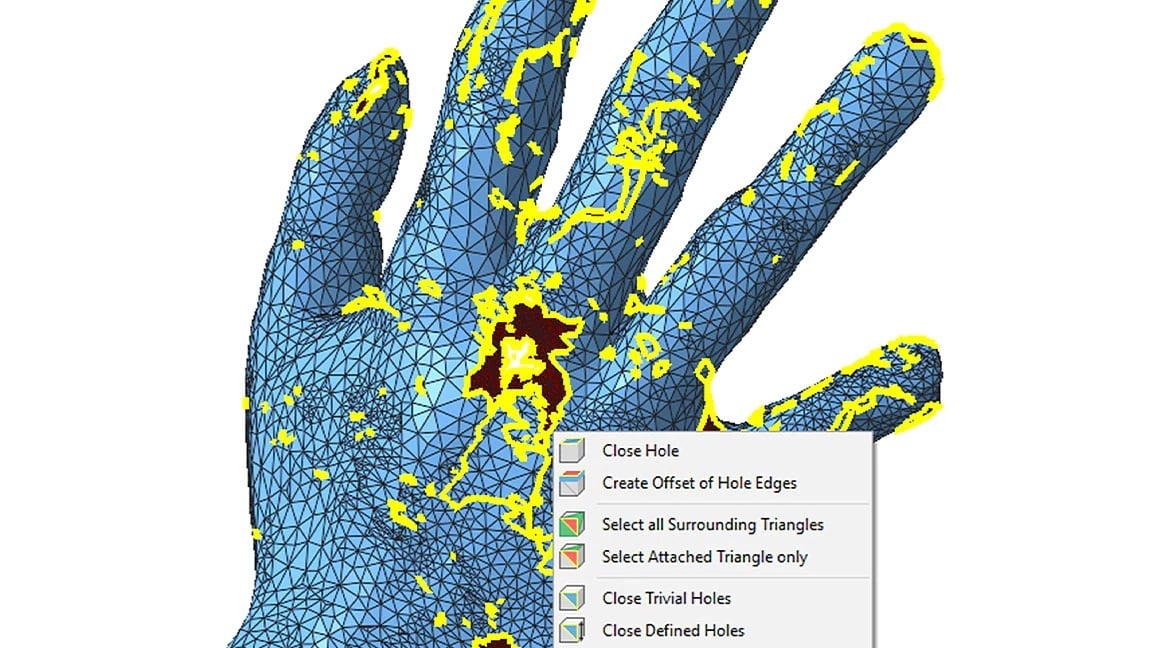
The STL format has become popular in recent years due to the widespread adoption of 3D printing, especially for hobbyists and home use. It’s a lightweight mesh 3D model that is simple to export and easy to share. And that’s perhaps one of the reasons why you might need to edit them.
It’s rare to find the exact STL model you need online, but in most cases, you’ll find something that’s rather similar and just requires a bit of tweaking and editing.
In the unusual event of finding the perfect STL model, it may also be that the file has some errors or imperfections that require mesh repair before it can be sent to the 3D slicer.
Last but not least, many 3D scanning tools collect point cloud data and convert it to STL, which in turn requires some model refinement like filling holes and preparing it for 3D printing. In this case, powerful 3D modeling software can come in handy to make a model printable.
Fusion 360 & Meshes
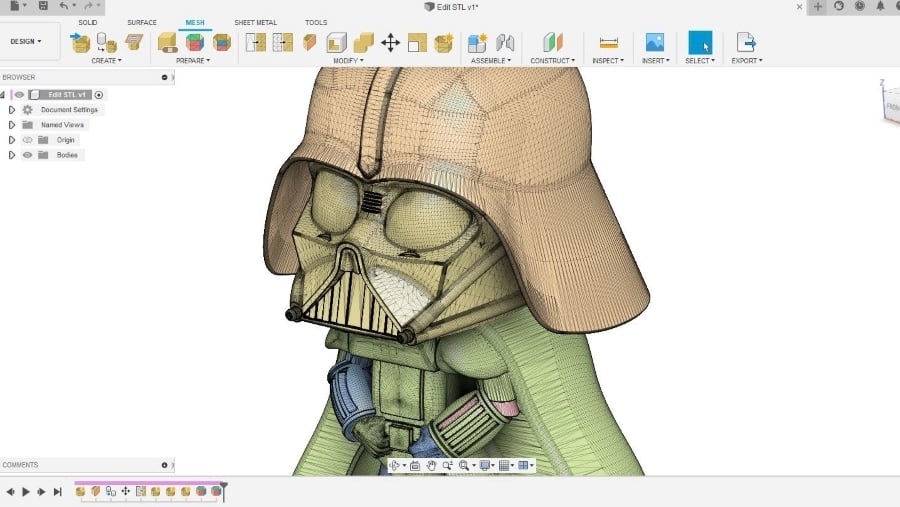
Fusion 360 is a great CAD program for 3D printing, but it’s not comprehensive mesh-editing software like Blender or Meshmixer. With that said, new mesh-editing tools were incorporated in July 2021, allowing Fusion 360 users to adjust to STL files within the new Mesh environment.
However, for significant design changes, STL models still need to be converted to a solid CAD-friendly format. This gives the user complete control of the editing process with all of Fusion’s tools and features at their disposal.
The conversion from STL to solid might not be as smooth, depending on the complexity of the model in question. A considerable number of facets can make a conversion insanely taxing on the hardware, even crashing Fusion 360 altogether. This is why sometimes you’d be better off working directly with the STL file, especially if the adjustments are simple.
The mesh-editing tools are basic but cover many necessities when working with STL files. Simple tasks Line Scale, Plane Cut, and Combine are all present, plus an automatic mesh-repair tool that Fusion 360 borrowed from Netfabb.
Features & Tools to Know
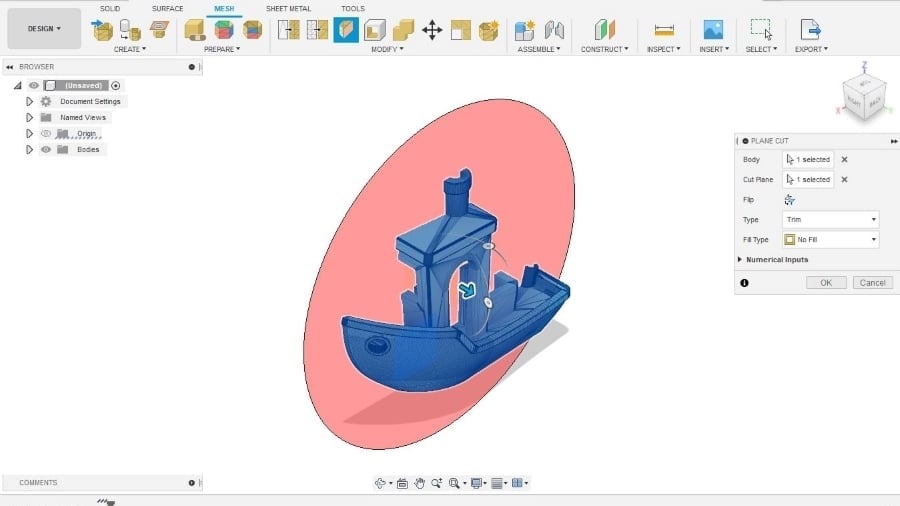
Before anything else, we need to bring the STL files to Fusion 360. There are a few different ways to do it, but the Insert Mesh tool will allow you to position the model in the workspace and set the unit type (like millimeters or inches) since STLs lack this information.
This feature can be found under “Insert”, but note that all the other tools for editing STL will be found under the “Mesh” tab. To start with the basics, if you need to run a quick check-up and correct minor issues, the Repair feature is the one to go.
Usually, Fusion 360 lets you know the STL has issues as soon as it’s imported, and all you need to do is select the Repair tool and choose what to repair. Repair options include the “Close Holes” and “Stitch and Remove” actions, and once selected, the program will run them automatically.
The Plane Cut feature is also an important one. For example, you can use it to split big models into smaller parts so they can all fit within your 3D printer’s build space. You can also choose whether the model will be filled in automatically or left as a shell.
If you need to modify the STL model more profoundly, it’s better to convert it to a solid. This is also how you can integrate STL models into your own modeled parts and projects.
For relatively simple models, there’s a good chance you can convert them directly. The conversion is done through the Convert Mesh feature found in the Modify dropdown under the Mesh tab, allowing you to choose whether to keep the transformation in the Design History timeline by selecting “Parametric”.
For finely detailed models or overly refined STLs, Fusion 360 will warn you about this and abort any conversion without even attempting it. This is usually due to an increased number of facets making up the STL model that will make it nearly impossible to process.
Use the Reduce tool to, well, reduce the number of facets in a model and therefore make the conversion to solid possible. You can select the percentage of reduction and also see a preview of the new faceted model before running the tool.
After editing and modifying the converted model, you can export it again to STL via the Export Mesh Body tool. Fusion 360 now allows users to export to different mesh formats like OBJ and 3MF with this latest update.
License: The text of "How to Edit STL Files in Fusion 360" by All3DP is licensed under a Creative Commons Attribution 4.0 International License.