What Is Blender?
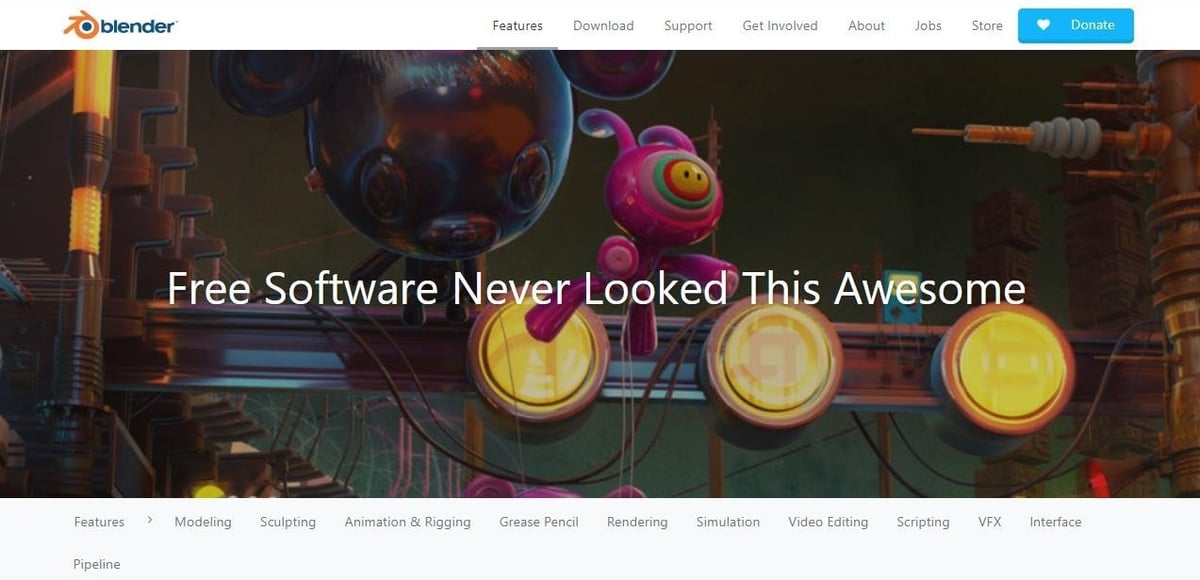
Blender is a mature, open-source 3D graphic suite that’s used by a wide array of industries to animate, model, sculpt, and simulate. Its free availability and extensive set of features attract a diverse group of users to its ever-growing and active community.
However, Blender is an advanced piece of software. New users can get put off by the complex interface and turn to more straightforward options like Daz Studio. Don’t worry though, whatever your reason for switching between tools, this simple guide will show you how to move your characters over from Daz to Blender.
Why Convert?
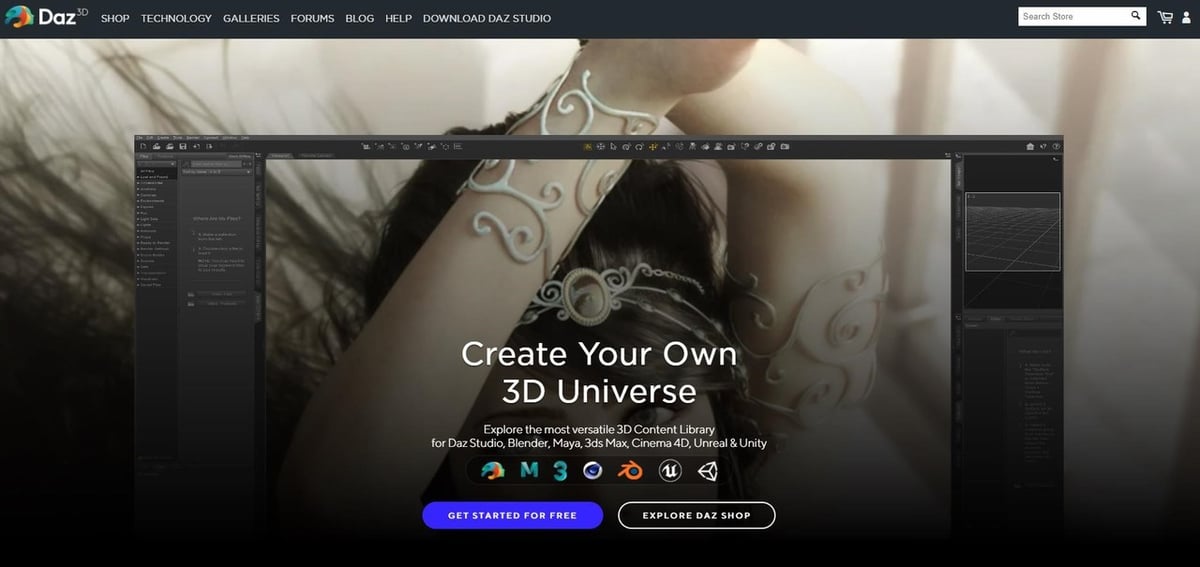
Daz Studio is a great tool that can quickly build and animate characters. It’s a great go-to for users looking for a fast solution, in addition to having an extensive library of free and paid models to work with.
However, there are some common limitations that content creators face while trying to start using the tool. For example, those of us running Linux need to simulate Daz Studio using software like Wine, complicating setup and potentially introducing performance limitations. Another reason to convert is that Daz Studio is not open-source, unlike Blender, which for certain projects can introduce an element of risk.
While Daz Studio is a good starting point for characters, some users look for more features when it comes to modeling. Common logistical reasons to switch can range from having the majority of your work already in Blender to needing specific functions from Blender, such as simulations. So, let’s learn how to move from one to the other!
Required Software
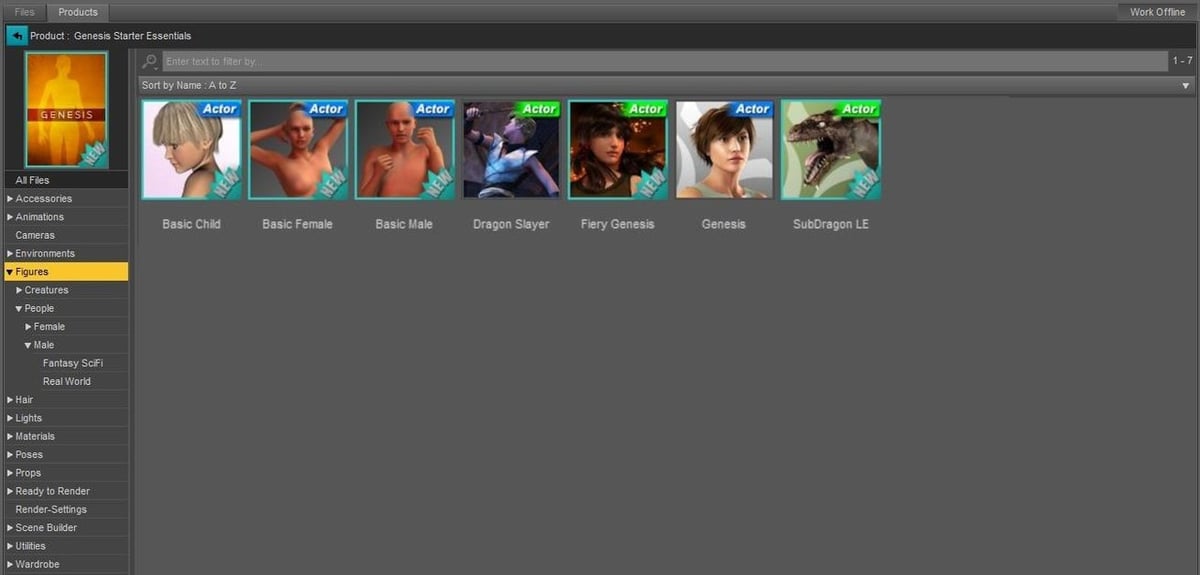
Before starting the conversion process you’ll need to have the following:
- Blender version 2.90.1 or higher installed on your computer
- Daz Studio 4.14.0.8 or higher installed on your computer
- A Daz character to import into Blender
It’s very important that you install Daz Studio using the link above to ensure that you have the most up-to-date version. This guide uses the Daz to Blender Bridge, which is a new feature that may not be compatible with older versions. Lastly, if you don’t have a character model in mind, we suggest using the built-in “Dragon Slayer” Genesis model to follow along with the steps below.
Step 1: Set Up Daz Studio
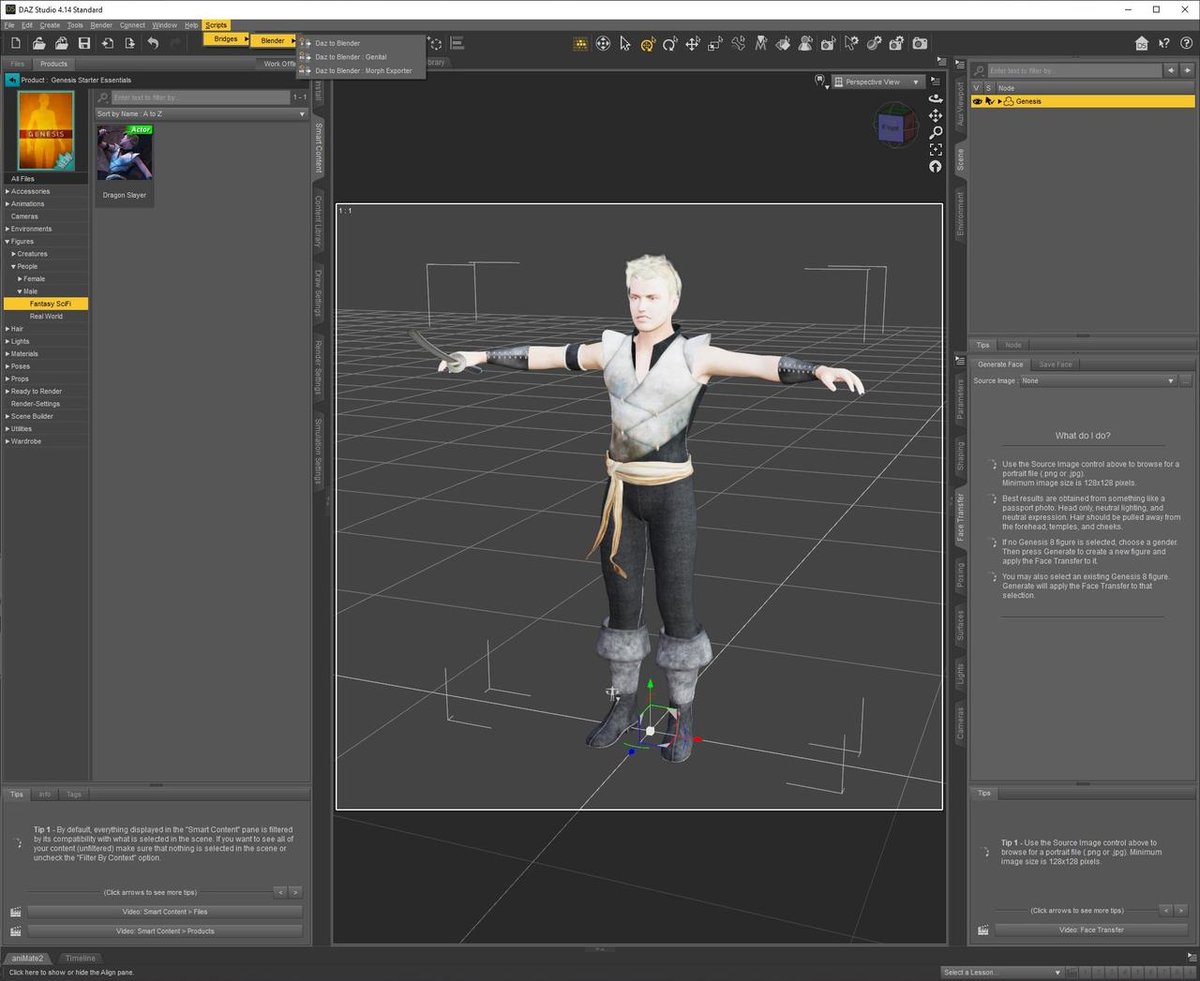
In order to get Daz Studio to talk to Blender, you need to install the Daz to Blender Bridge, which is designed to simplify the conversion process between the two pieces of software.
First, you need to install the bridge:
- While logged into your Daz account, navigate to the Daz Store and “purchase” the Daz to Blender Bridge (for free) to add it to your account.
- Open up DazCentral (which is used to manage Daz products), look for the Daz to Blender Bridge and select “Install.”
- You should now see a new menu option in Daz Studio called “Bridges”.
Don’t worry if you need to go through the Daz checkout process to get the Bridge; the plug-in is free and you don’t need a credit card to complete the transaction.
Once you go through the checkout process, you may need to refresh or reopen DazCentral in order to see that the plug-in has been added to your account. Our experience was that it took a minute or two for the plug-in to become available.
Step 2: Configure Blender
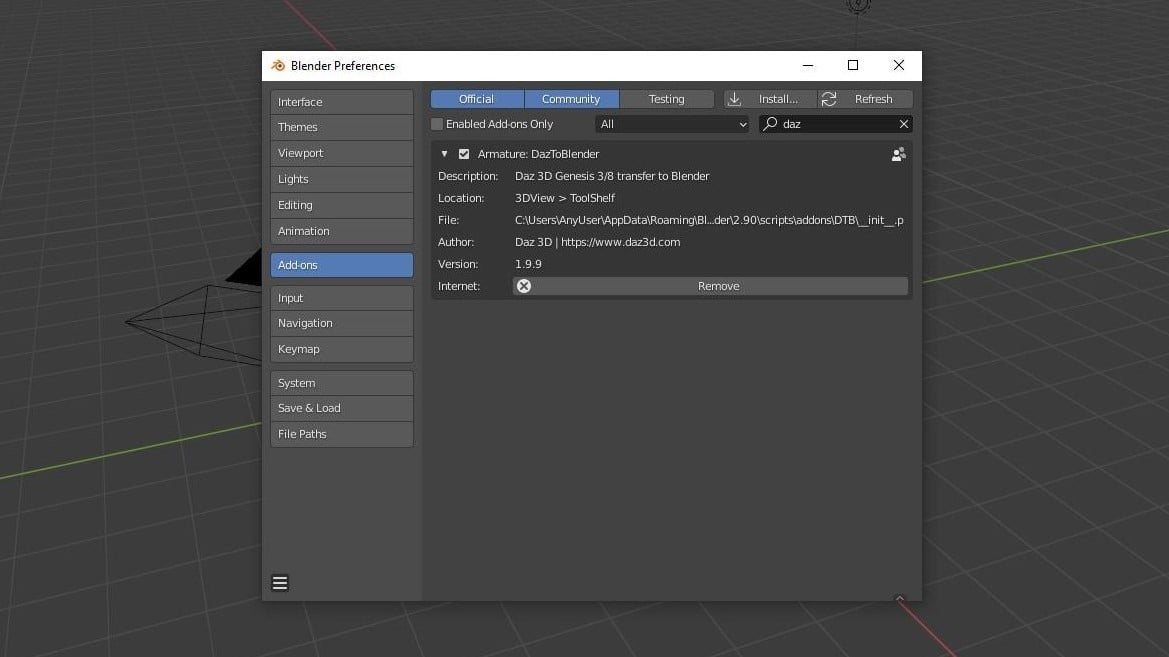
Next, we need to make sure that the Bridge is enabled in Blender:
- Open up Blender and navigate to: “Edit > Preferences > Add-ons”.
- In the Add-ons menu, look for “Armature: DazToBlender”.
- Enable the checkbox for the plug-in and exit the preferences menu.
- Expand the toolbox by clicking on the arrow near the Scene Collection.
- You should now see a “DazToBlender” tab under the “View” tab.
Step 3: Perform the Conversion
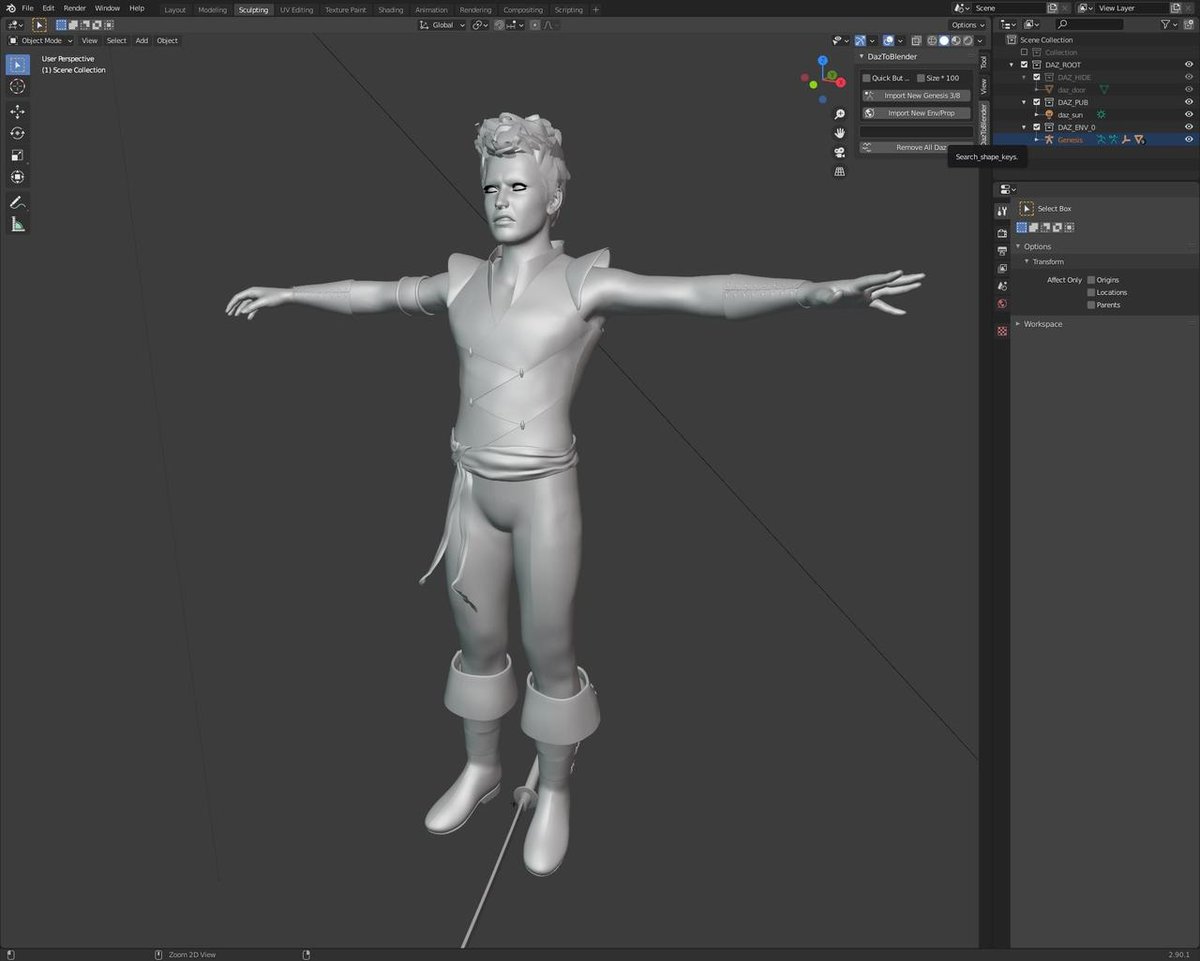
With Daz and Blender set up, we can finally get to the fun part of moving our model over to Blender!
- Make sure your chosen character is selected in the Scene tab.
- Go to “Scripts > Bridges > Blender > Daz to Blender” and start the conversion process. If you get a popup window, hit accept with the default value.
- When Daz is done processing, open Blender and look for the “DazToBlender” tab in the toolbox near the Scene Collection. If all has gone well, you should see an option to import your model.
- To finish, select import and then press okay.
If you prefer to watch and follow rather than read, there’s also a handy explainer from Daz that takes you through these steps. (Note: The video assumes you’ve already downloaded and installed the bridge.)
Now with your character loaded, you can begin to work on your model in Blender. Happy modeling!
License: The text of "Daz to Blender: Import Characters from Daz in Blender" by All3DP is licensed under a Creative Commons Attribution 4.0 International License.
