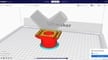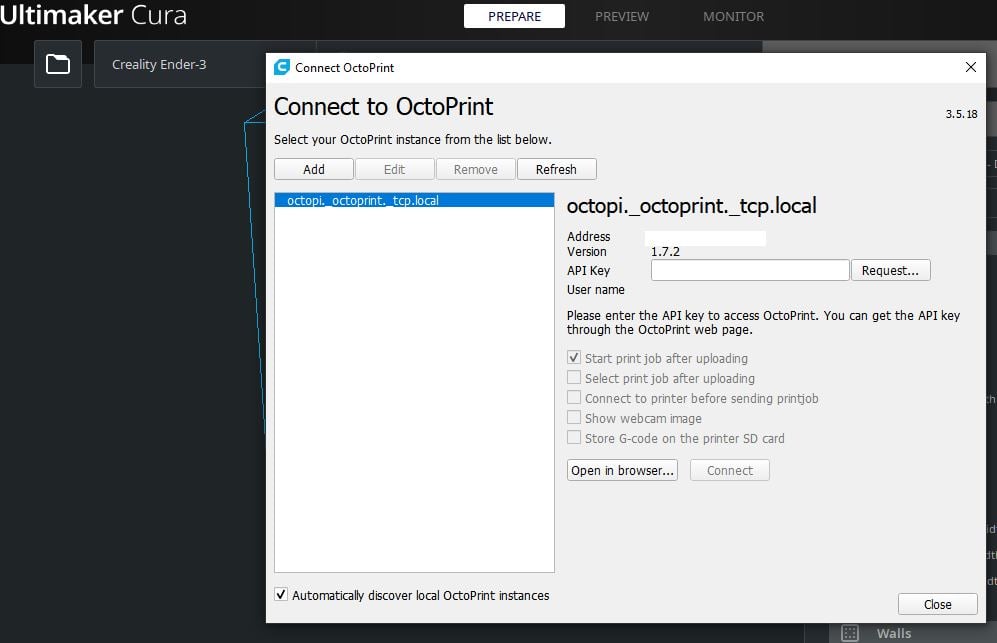Ultimaker’s Cura is a slicer used for converting 3D model files into G-code, the set of instructions that your 3D printer follows to print a part. Cura is among the most popular slicer programs for 3D printing today, and it’s free!
OctoPrint, another free program, allows you to run your printer remotely by connecting it to a controller board. Most significantly, you’re able to monitor and control the printing process from a web browser, without needing to be near your printer.
In the past, to remotely print a file using OctoPrint, you’d first have to download and slice the file in Cura, then upload it to the OctoPrint UI, and finally send it to your printer for printing. With the emergence of the Cura plug-in in 2018, however, this process can be shortened, saving you time and computer space.
In this article (assuming you already have Cura and OctoPrint), we’ll be going over how to install and set up the OctoPrint Connection plug-in with an easy two-step guide. We’ll also provide a few troubleshooting tips for some common setup and printing problems.
Before You Start

Setting up the OctoPrint Connection plug-in on Cura is a pretty straightforward process. Before beginning, make sure you already have OctoPrint connected to your printer, which most people set up using a Raspberry Pi.
Note that if you have any version of Cura before 3.2, you won’t have to install the plug-in and you can skip to the second step. However, most people have a later version.
Now we can really get started!
Step 1: Installing the Plug-In
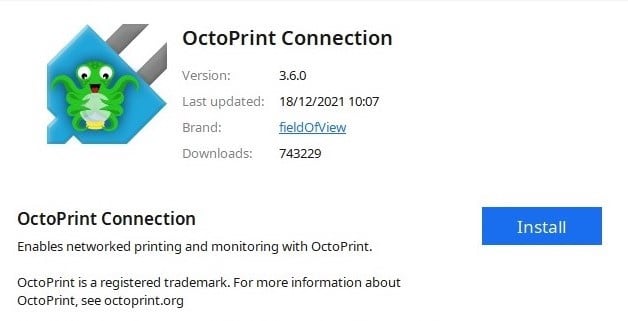
To start, you need to find and install the OctoPrint Connection plug-in in Cura:
- Open Cura and select Marketplace in the top right-hand corner. A list of plug-ins will appear.
- If you don’t see it right away, search for “OctoPrint Connection”.
- Select the OctoPrint Connection plug-in and click “Install”, as seen above.
- Restart Cura.
Step 2: Connecting Cura & OctoPrint
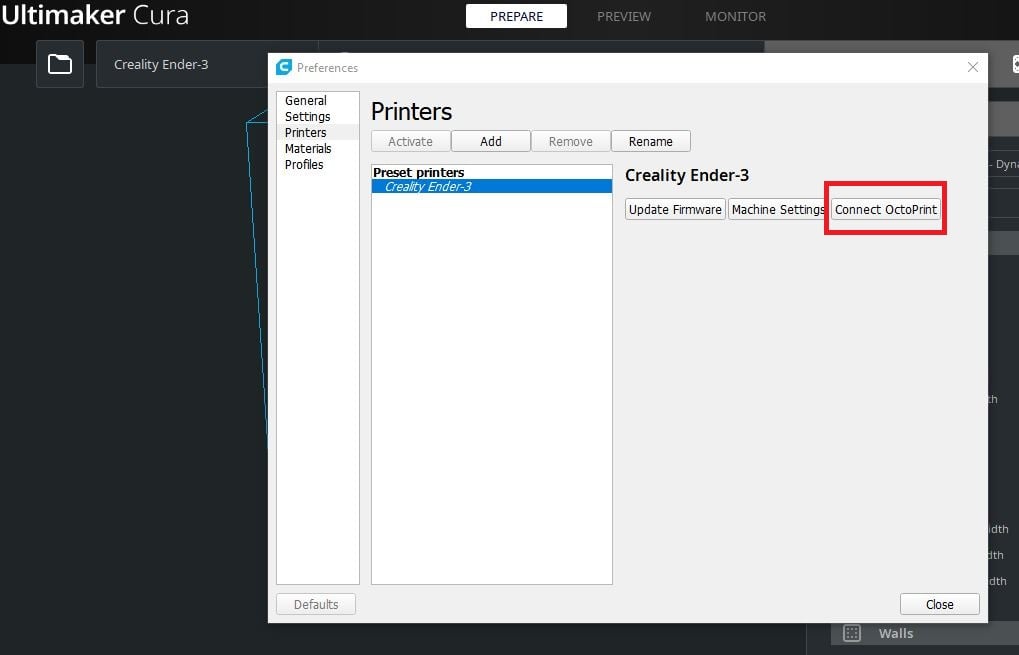
Now that you’ve installed the plug-in, you’ll need to use the IP address and API key of your OctoPrint server to connect to Cura’s OctoPrint plug-in. To secure and prevent malicious programs from obtaining your printer’s API key, we’ll use Cura’s API request feature:
- Open your OctoPrint web interface. To find it, simply use the OctoPrint server’s IP address as the URL.
- Open Cura and select “Preferences” in the top-left corner of the screen.
- Click “Configure Cura…” and choose the “Printers” tab.
- Select your desired printer from the list of Cura printer profiles and click “Connect OctoPrint”.
- Click “Add” from the top of the pop-up screen and insert your OctoPrint IP address (the web interface URL) in the “IP Address or Hostname” text box.
- Select “OK” (you don’t have to fill in the other boxes), and you should see an empty “API Key” text box.
- Click the “Request…” button to the right of the “API Key” text box and your OctoPrint web interface will be opened.
- On the top-right side of the OctoPrint web interface, there will be a pop-up box asking for you to approve the server’s API key. Choose “Allow” and then close the web browser.
- On the Cura interface, click “Connect” and you’re done.
And that’s all it takes to install and set up the OctoPrint connection with Cura! You can now print directly from Cura without having to download the G-code onto your device. Simply upload the design into Cura, slice it, and select “Print With OctoPrint”.
If you had any problems with the installation, read on for solutions to some common issues.
Troubleshooting
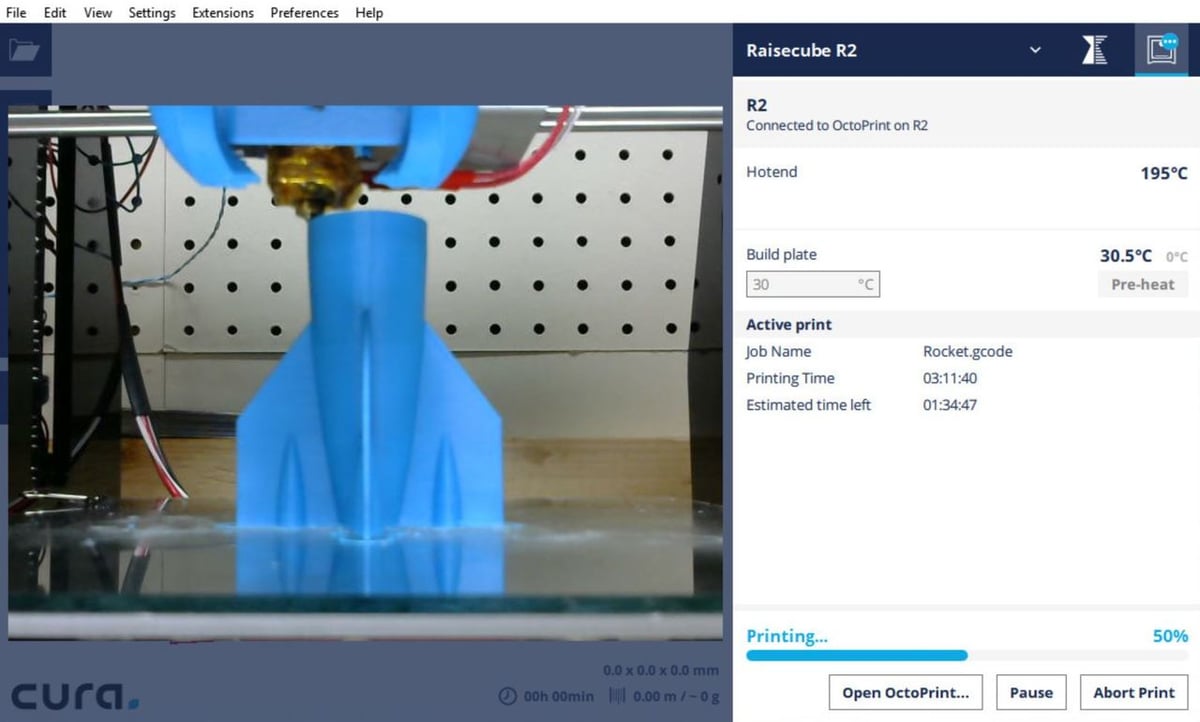
If you encountered an error, check out these tips to help you successfully set up the plug-in.
- Make sure you’re signed in to Cura to download the plug-in.
- If the plug-in isn’t loading, sync your Cura account. To do this, sign in by clicking on the user icon (top right), and then select “Check for account updates”. This should sync the account to add the plug-in, but you’ll need to restart Cura.
- If you have more than one printer set up, select “Activate”.
- If no options are available in the “Manage Printers” drop-down menu, click “Add” and type in the IP address of the computer hosting OctoPrint for your printer.
- Make sure you’re signed in to OctoPrint.
- If nothing happens when you press “Print with OctoPrint”, you can store the print in the queue, to be printed when OctoPrint has connected to both your printer and Cura.
If you have any other issues, be sure to check out the Cura OctoPrint Connection plug-in page to learn more about compatibility and find troubleshooting help.
License: The text of "How to Connect Cura to OctoPrint – 2 Simple Steps" by All3DP is licensed under a Creative Commons Attribution 4.0 International License.