What's an Object?
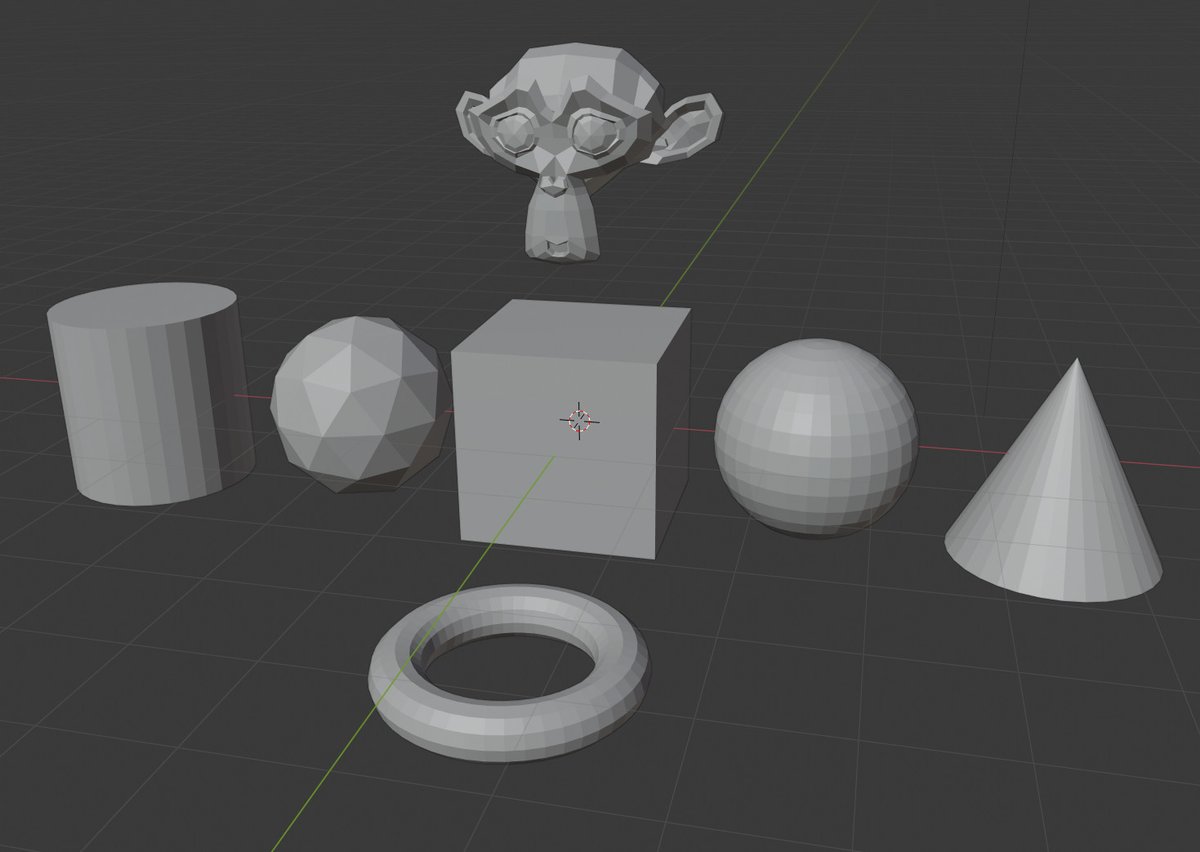
Blender-wise, everything in the 3D view space is considered an object. That means – along with meshes – lamps, cameras, texts, and other visible items are all objects.
An object’s visibility is an attribute that can be toggled. Invisible objects are still there but won’t show in the 3D viewer and can’t be selected. They will, however, function as they should and appear in the rendered scene.
If you want to hide something, do the following:
- Select your object(s).
- Press H on your keyboard.
The object will now be hidden from view. In order to bring back all hidden objects, press Alt + H.
Selecting Every Object
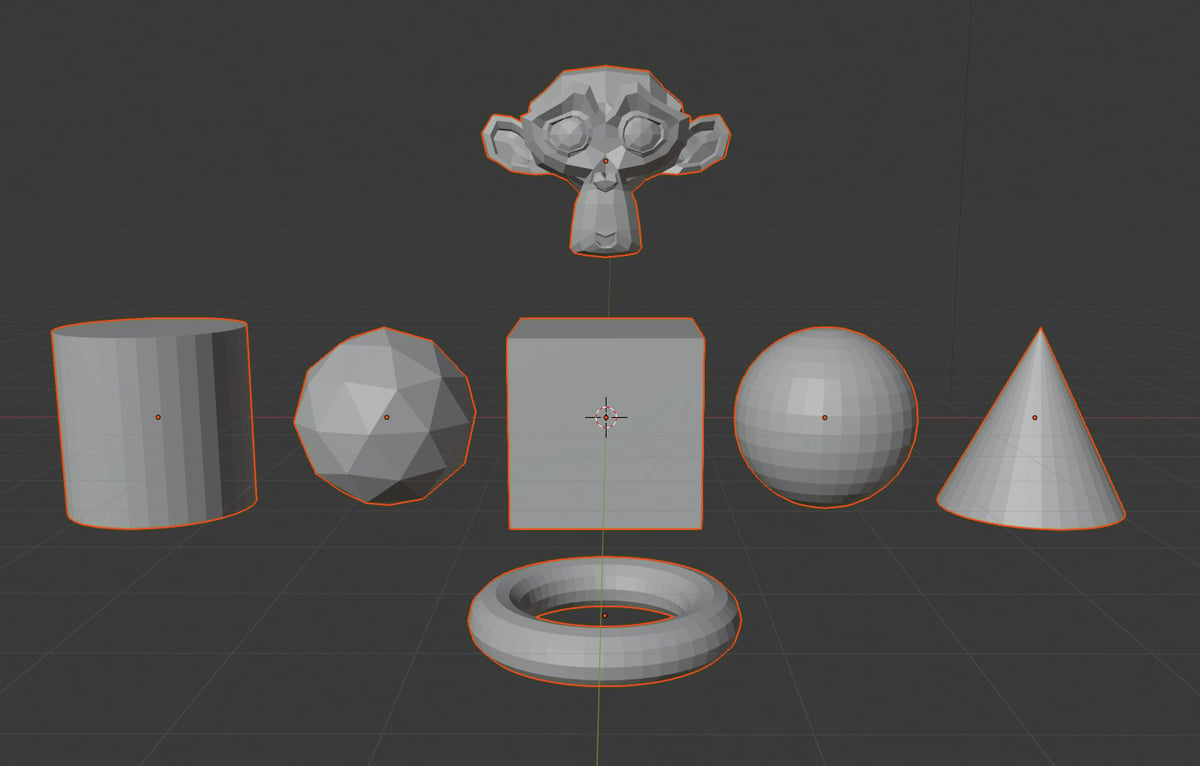
Before selecting every object in the scene, you have to make sure that they’re all visible. Do a quick Alt + H to expose every object.
Then, to select everything, press A on your keyboard. Deselecting objects is then as simple as pressing A twice.
In this way, if you have only a few objects selected and want to grab the rest, you can do this by pressing A twice and then once again.
Selecting & Grouping Multiple Objects
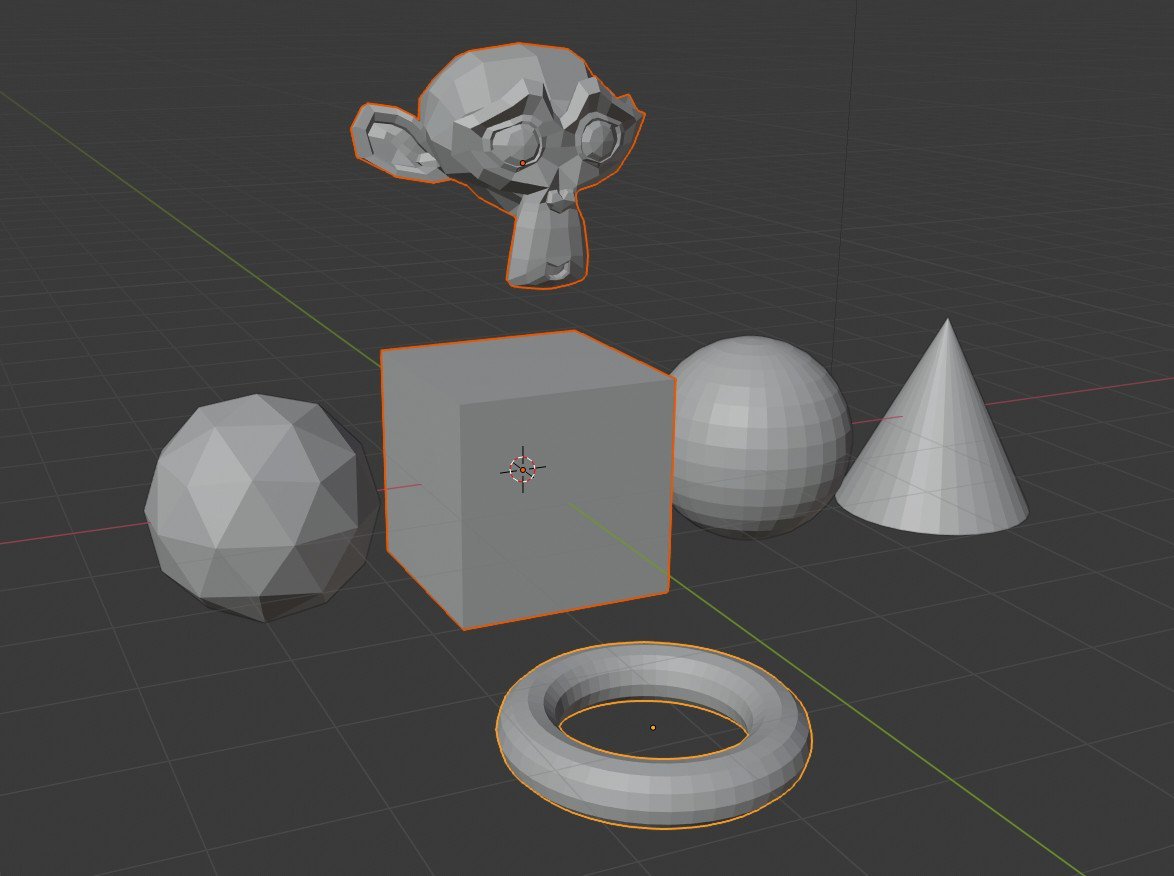
Sometimes, you’ll want to select multiple objects but not all of them. Selecting multiple objects in Blender can be done in the following way:
- Hold Shift on your keyboard.
- Left-click on the objects you want to select.
If this group of objects is one that you’re going to select together frequently, you can group them:
- Select the objects by holding Shift and left-clicking them.
- Press Ctrl + G.
As of Blender 2.8, groups have become “collections”. In order to choose all of the objects in the collection:
- Select an object from the collection.
- Press Shift + G.
- Select “Collection” from the list.
- Choose the collection you want to have the objects selected from.
And there you have it! With these techniques in hand, selecting, deselecting, and manipulating objects should be a breeze. For more Blender help, from merging objects to camera tracking, check out our series of Blender articles.
License: The text of "Blender: How to Select All Objects – Simply Explained" by All3DP is licensed under a Creative Commons Attribution 4.0 International License.