In 3D modeling, a vertex is a single point in three-dimensional space. A single vertex has three coordinates, a value for each of the X-, Y-, and Z-axes.
There are several methods for adding a new vertex in Blender, and each one has its own specific use. For example, if you’ve already got an object and want to add detail, adding vertices into edges and faces is extremely powerful. After adding vertices, you can then merge them to join two objects or edges together, creating clean joins.
However, be careful when adding in vertices, as too much geometry can make an object overly complicated or even cause non-manifold edges and floating vertices. If you’re modeling for animation, you always want four vertices for each face, as this helps with deforming during movement.
In the following, we’ll look at a number of techniques for and related to adding vertices. Let’s get started!
Adding by Right-Clicking
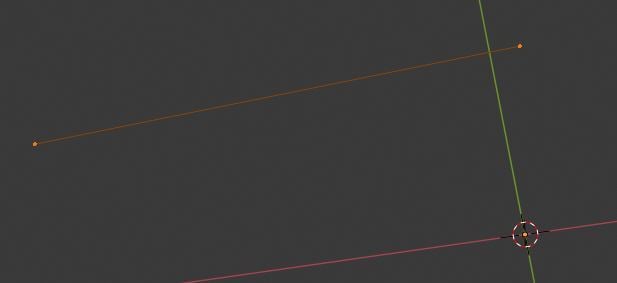
The simplest way to add a new vertex in Blender starts in Edit mode. With another vertex selected, simply hold Ctrl and press the right mouse button to add a vertex wherever your cursor is located. (Ctrl + right-click will duplicate the selected item, or if nothing is selected a vertex will be created by default.)
By the same rule, to create a new edge, you need to select an existing edge, hold down Ctrl and press the right mouse button again in the location you want it to appear.
Adding a Vertex to an Edge
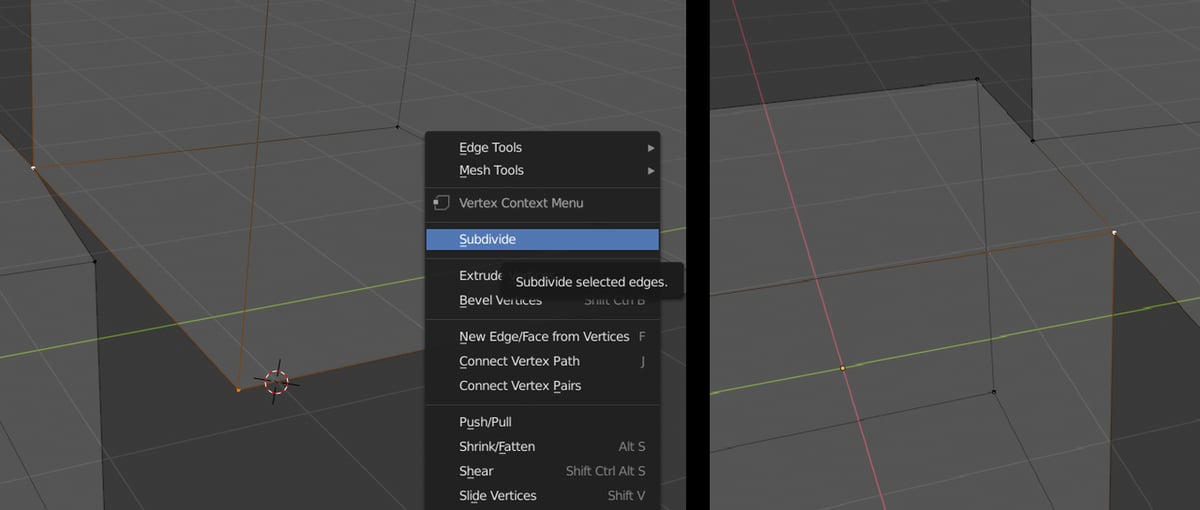
Adding vertices to existing geometry is an extremely powerful way to add more detail. Commonly known as subdividing, this allows you to manipulate geometry into much more exact shapes.
Here’s how to add a vertex to or subdivide an edge:
- Select an object and hit Tab to go into Edit mode.
- Select the edges that you wish to subdivide.
- Right-click anywhere in the 3D view to open the Vertex Context Menu.
- Select “Subdivide”.
- In the bottom left corner of the 3D view, an operator panel will appear. Here, you can edit the number of vertices added as well as smoothness and other variables.
This method also works for faces.
Merging Edges with a Vertex
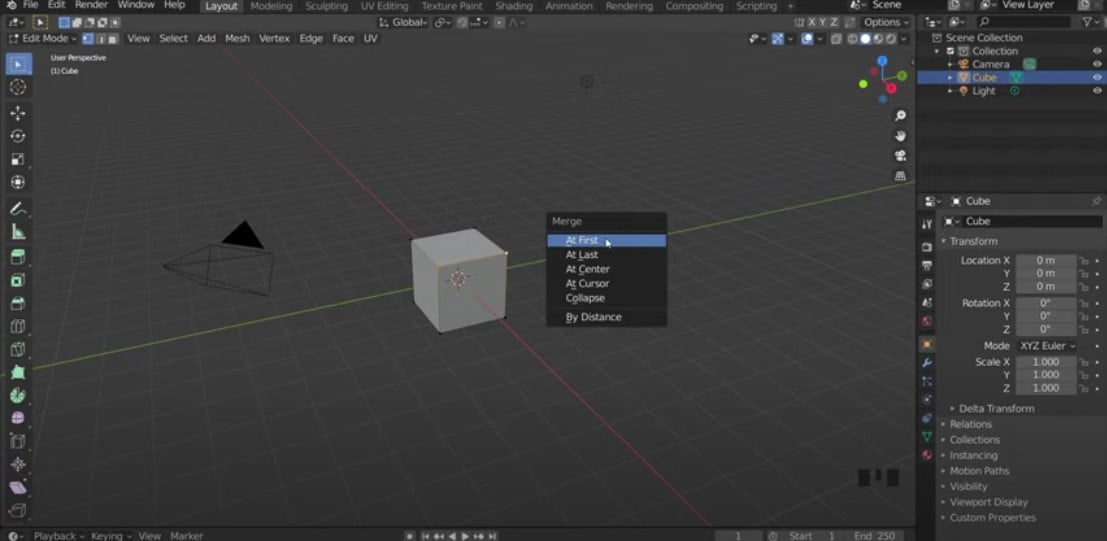
Disconnected geometry in a single object can lead to complicated problems, including non-manifold geometry, n-gons, and weird artifacts.
You can always join meshes together with Boolean operations, but sometimes this leads to unexpected results. It’s a lot more precise to merge edges by adding and merging vertices in specific places:
- Using the subdivide method we learned in the last section, add vertices near the point of contact.
- Use the “Vertex Slide” function (Shift + V) to position your new vertex as close as possible to the point of contact. It will slide along the direction of your mouse motion and can be fixed in place by left-clicking.
- Select one vertex, then hold down Shift and select the other vertex. Press M for the Merge function, then select how you’d like to merge the vertices from the available options.
Voilà! You’ve just merged two edges by adding in a vertex.
Adding a New Vertex as an Object
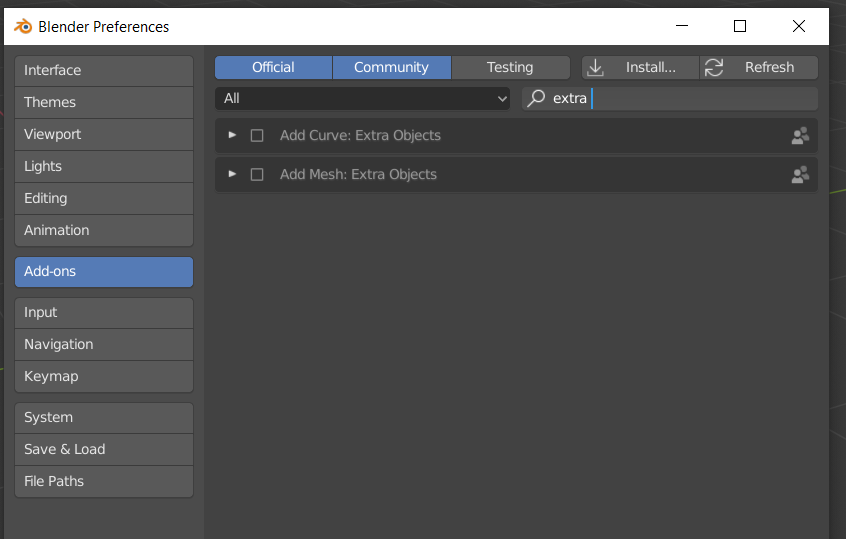
You can add a single vertex as a new object using the “Extra Objects” method. Blender comes with this add-on readily available, but you’ll need to activate it.
To do this, navigate to the Edit menu and hit “Preferences”. This will open up a flyout window, which allows you to search through all available add-ons to personalize your version of Blender. In the search bar on the top right, type in “Extra Objects”, click the checkbox next to “Add Mesh: Extra Objects”, and close the flyout.
Now, in object mode, you can select “Add” (or his Shift + A) and then navigate through “Mesh > Single Vert > Add Single Vert”. This will add a vertex at the origin by default, but you can change the target location with the sub-menu options.
License: The text of "Blender: How to Add a Vertex" by All3DP is licensed under a Creative Commons Attribution 4.0 International License.
