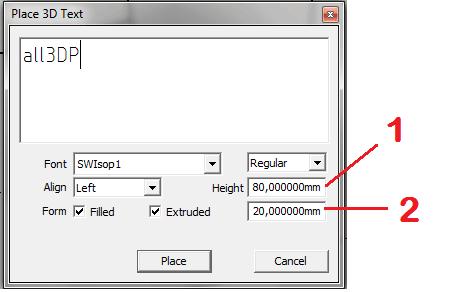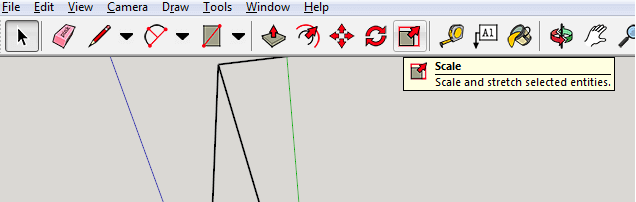Hello and welcome to All3DP’s SketchUp tutorial on how to create 3D printable text.
SketchUp is a free software designed to create 3D objects. However, if you want to use more of its features, you will need to buy the premium edition. For this tutorial the free edition is totally sufficient.
Creating a 3D text with SketchUp is a simple and fast way to go.
Step 1: Download and install SketchUp
- Go to the official website and follow the steps to download the software.
- Run the downloaded installer, follow the install wizard and you are done.
Step 2: First steps in SketchUp
- Open SketchUp, and you will be asked to select a template. You can either select Architectural Design Template – Millimeters or, if you are planning on printing your 3D text, scroll all the way down in the menu and select 3D Print – Millimeters. This will show you the build space of a Makerbot Replicator 2X (but you can switch the build space to another printer model).
- To orbit the camera about the model, hold down the middle mouse button and move your mouse. Or select Orbit and click the build space.
- Move along the axes by using Pan right next to Orbit.
Step 3: Create 3D text in SketchUp
-
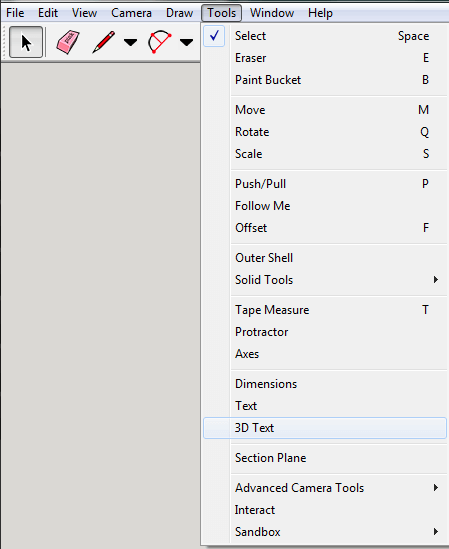
Select SketchUp’s tool to create 3D text. SketchUp has a tool to create a 3D text: Click on Tools and select 3D Text.
- Enter your text and select a font. SketchUp will use the fonts found on your computer in the regular font folder.
- Set the Height (1) of your object. This determines how tall one letter will be. The length of a letter is measured in relation to its height and differs from font to font. Most of the times it is a little more than 50%.
Enter and format your text. - The second field under Height (2) defines the 3D dimension of your text. Check the Filled and Extruded options and set how tall you want to extrude the text.
- Click on Place to finish entering and formatting the text and to place it on your workplace. If you are not happy with the size of your 3D text, don’t worry: There is an easy way to change this.
- But first, do save the 3D model to a file.
Step 4: Adjust your text
- Click on your text so it is surrounded by a blue rectangle. Now click on Scale, and you will notice little green blocks. Click on one of those blocks and drag or push it in order to scale the text.
Adjust your text afterwards by scaling it. - To move the entity, click on Move and drag and drop your text afterwards. Be careful to select your text beforehand.
- To rotate your text, click on Rotate and select a face parallel to the axis you want to rotate around. Then click again to define a position 0° and start rotating your object by a certain angle.
Step 5: Build a base
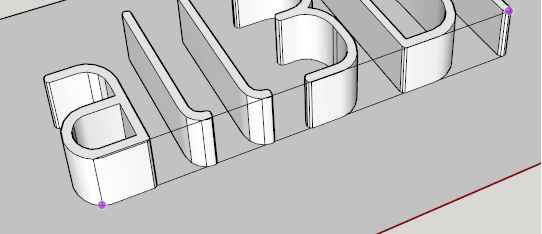
Especially if you plan on printing your text, you will need a base.
- Click on Shapes and select Rectangle. First define a corner point on the bottom of your text, secondly a second point directly diagonal to the first point.
- Select Push/Pull and click the rectangle. You can either enter a distance or simply drag the rectangle to create a reasonably sized base.
- Save the file.
Step 6: Export to STL
In order to save your model as an STL file for 3D printing, you will need to install a free plugin in SketchUp.
- Download and install SketchUp’s official STL import and export tool.
- Select all of the objects you want to export.
- Click on File and Export to STL and select a folder to save to.
Now you have a 3D printable file that you can open in your 3D printer’s slicing software in order to prepare it for printing. if you want to know what software you need for preparing 3D prints, please look here.
License: The text of "How To 3D Print Text Using SketchUp" by All3DP is licensed under a Creative Commons Attribution 4.0 International License.