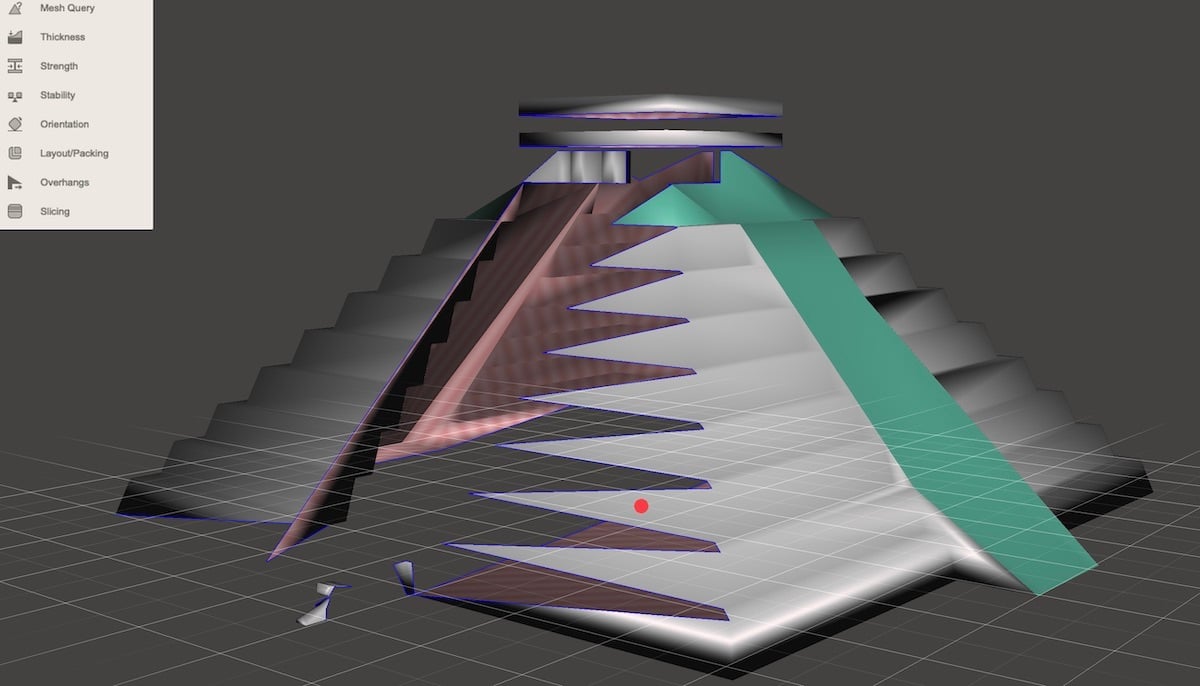It’s enormously frustrating to have an STL file that looks okay but is rejected by your slicer software. This happens when the 3D model isn’t described in a way that translates to a solid, printable object. In technical terms, the model may not be “watertight” (the slicer can’t figure out a solid shape) or may not be “manifold” (meaning the geometry described is confusing or ambiguous).
On the other hand, you may have an STL file that’s technically good but too large, bloated, or detailed to be processed. This may happen when using online printing services that impose limits on file size.
Thankfully, bad STL files are becoming less common as scanning and modeling software improve. Slicer software is also becoming smarter and can often fix simple STL issues automatically. However, tools such as SketchUp, models produced using Boolean operations in CAD packages, and models derived from 3D scans are notoriously prone to issues.
For STL files that refuse to slice properly, we can turn to dedicated software to “repair” any issues. These range from simple online solutions to sophisticated programs used by professional designers to analyze and fix 3D models.
In this article we’ll look at four free, well-regarded solutions that can solve most typical STL problems. We’ll look at the pros and cons of each to help you decide which is best suited for your needs.
Our Choice of Software
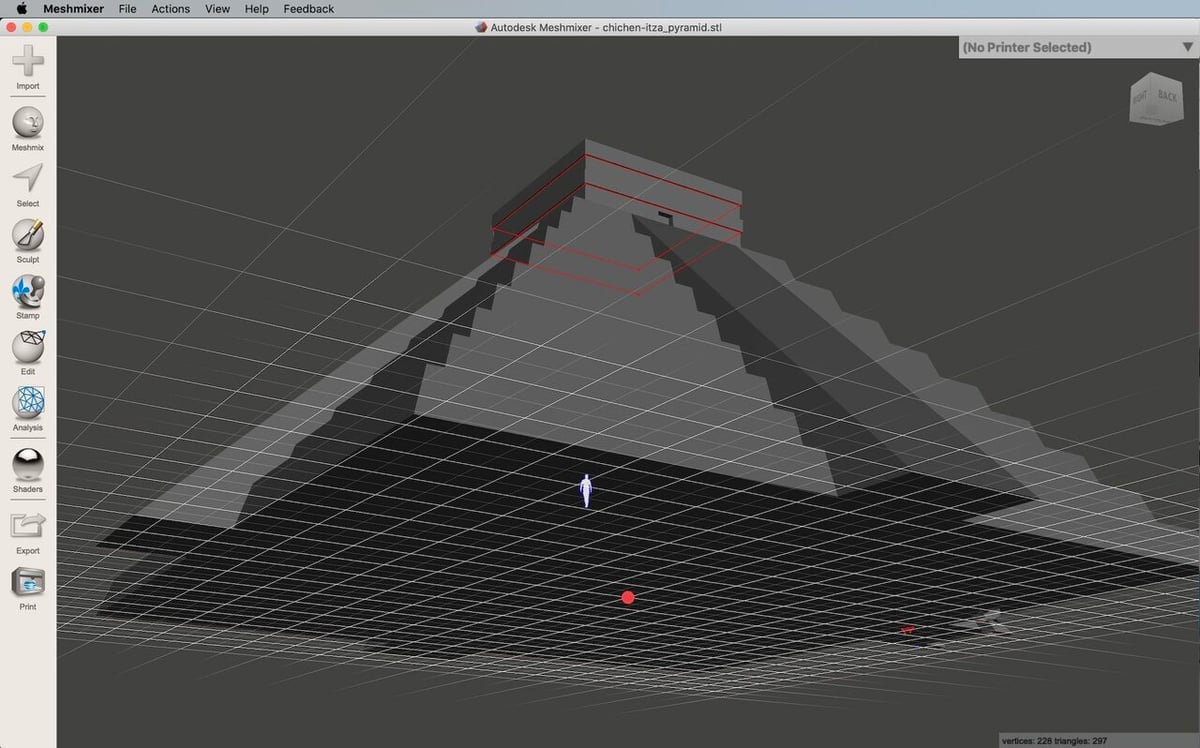
In our broader review of STL repair software, we looked at a wide range of tools, including those embedded in slicers and commercially licensed solutions. From those, we’ve selected four free solutions that work online or offline, and reviewed them in more detail to see just how well they perform.
Our choices were:
- Formware’s repair tool, an easy-to-use, browser-based solution.
- 3D Builder, a Windows-based solution that offers a little more functionality and control over STL repairs.
- FreeCAD and Meshmixer, for cases where additional changes may be needed to make the STL printable; the former is a popular CAD tool and the latter is biased to mesh modeling and manipulation.
In comparing the tools, we were looking for how well they carried out automatic repairs, whether they were able to reduce the size of STLs effectively without losing required details, the level of feedback and information provided about the errors found and repairs made, the ability to manually tune or alter the repair process, and whether they supported functionality to make manual design changes if required (a last resort in the repair process).
Not all the tools we looked at supported all of these features. Even after successful repair, an STL file might still not be printable. For example, it may contain wall sections that are so thin, they effectively vanish when sliced. Some 3D printing processes also call for models that are hollowed in certain ways. Functionality to address such points is often bundled with STL repair software (and is found, in part, in Meshmixer) although this was out of scope for this review.
Test STL Files
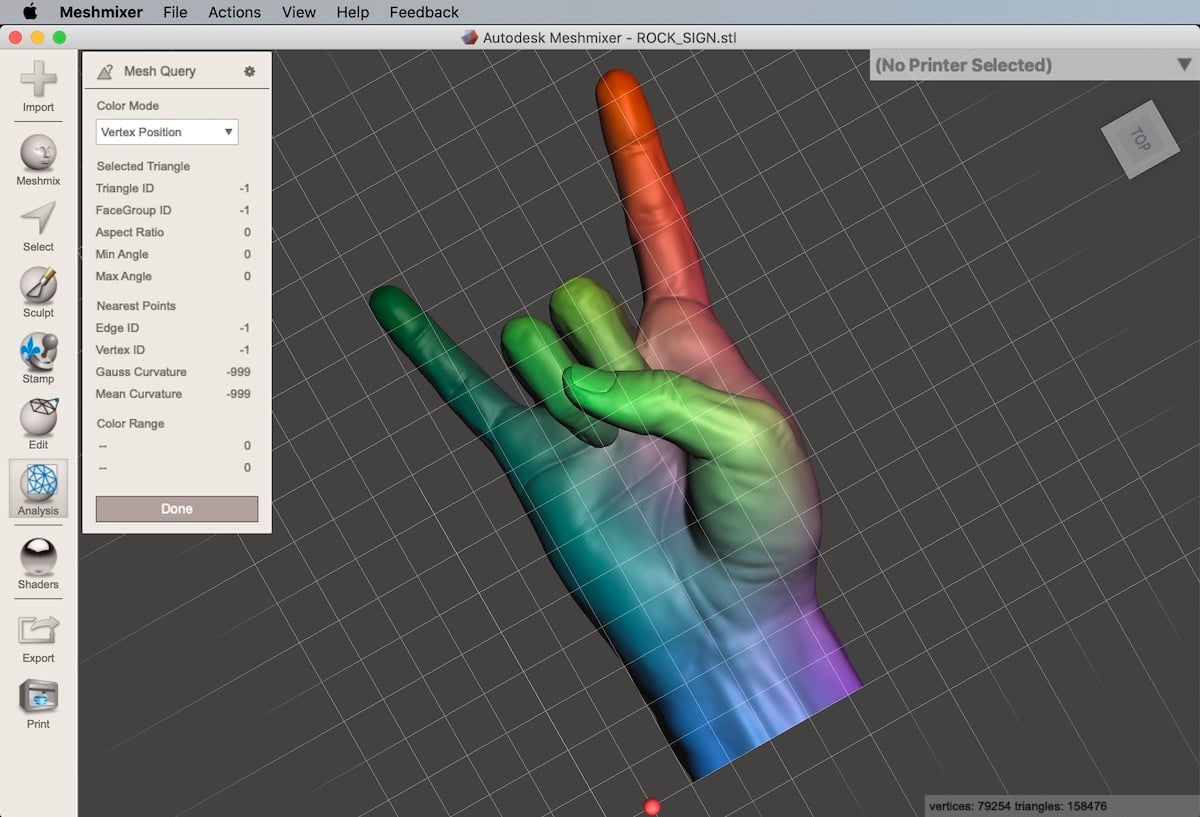
To put our selected tools through their paces, we focused on three test STL files, each with different underlying repair issues:
- The Temple of Kukulcán pyramid in Chichen Itza by gpvillamil. Although it looks like a single shell, it actually contains several shapes, which can confuse slicers, including a tiny human figure lost in the interior!
- The rock sign by Cool3dprintables looks impressive when printed. It has a much higher triangle count and a couple of minor problems in the way the STL file describes the shape.
- The Tiki Man by cjohnny is a scanned model with a very large (98 MB) file size, an incomplete base, and many other issues with the underlying mesh.
We also used a few other files, with various degrees of issue, when we needed to check specific points, but the three above represented the biggest challenges.
Now that we’ve gone over our selection process for both software and test STLs, let’s look at the options.
Formware
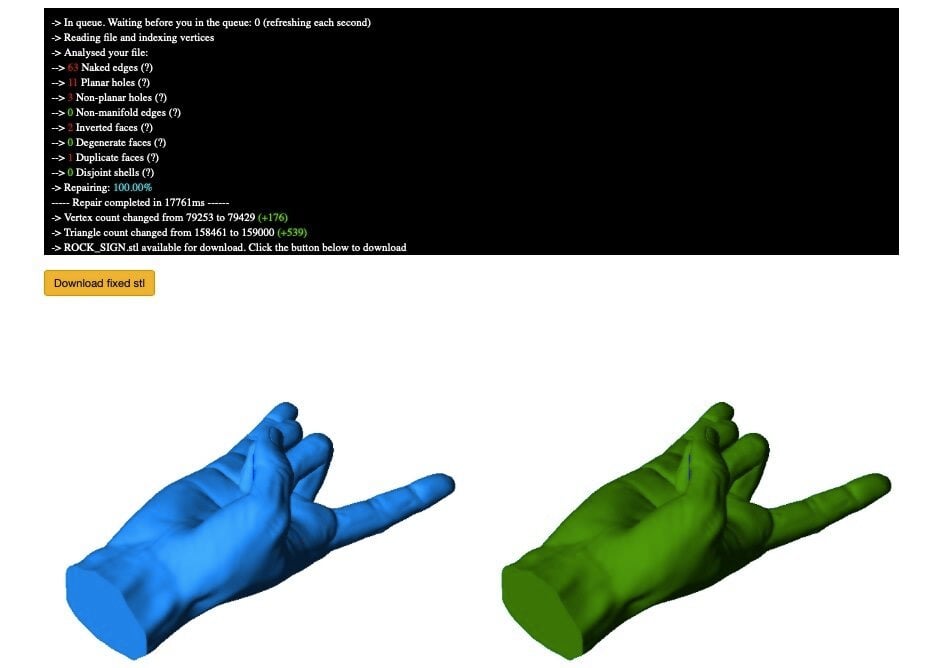
Formware produce a commercial, full-featured slicing tool (focused primarily on resin printers) with powerful built-in STL analysis and repair functionality. A simple version of that functionality is available online for free and is exceptionally easy and engaging to use, with no need to sign in or register.
Uploaded files are analyzed, an outline of any issues is displayed, repairs are made automatically, and a summary of the fixes is presented with a preview of the STL model. It could hardly be easier! We found the overview of fixes applied to be interesting and potentially useful to help track down the root cause of recurring problems.
The repair process is fast and very effective. Both the pyramid and rock sign were handled very well, although the Tiki STL exceeded the file size limit of 50 MB. There’s also a 4-minute processing time limit, although this is more than enough to fix even serious issues.
- Summary: A low-hassle, fast online tool, with consistently good automatic repair for the majority of STL files.
- Where to find it: Formware
3D Builder
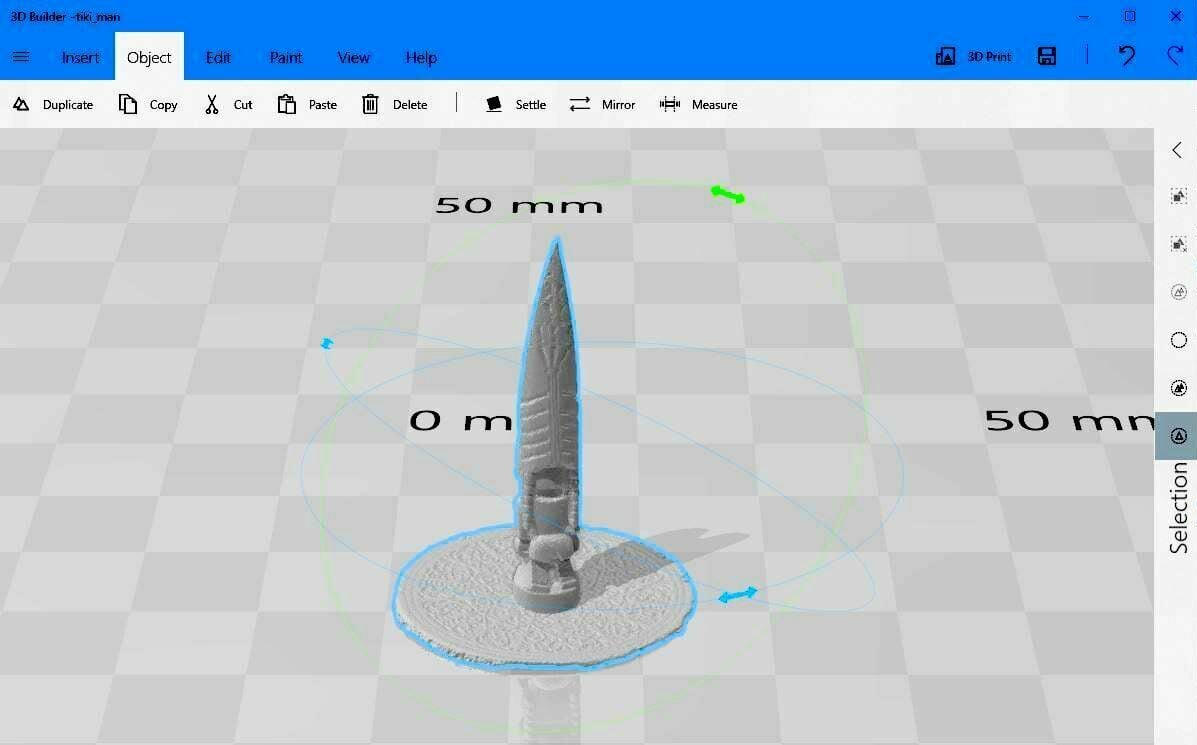
3D Builder is bundled with most deployments of Microsoft Windows or can be downloaded separately. It was designed originally to make 3D CAD and printing easy for beginners, and has found a niche as a user-friendly way to repair or make simple changes to STL models.
Opening an STL file shows a 3D preview of the model which can then be imported to the workspace. The model is checked for any issues and outlined in red if any are found, along with the message “One or more objects are invalidly defined. Click here to repair”. The repair process happens in the background and no additional information is presented. If the repair is successful, the image will change to be outlined in blue and the fixed file can be downloaded (the new 3MF format is the default but other options can be chosen).
3D Builder repaired all three of our main test files, however on closer examination the Tiki model was still not “watertight” as far as most slicers were concerned and needed more work.
The user interface is clean and easy to use and features a number of other useful tools. The “Object” menu, for example, has a “Settle” feature that automatically rotates and “lays flat” STL models that aren’t upright (such as the Tiki). The “Edit” menu, also has an option to “Simplify” – which lowers the number of polygons used in the STL file and reduces the file size. A slider allows the amount of simplification to be manually controlled.
By using these, and other edit options supported by 3D Builder, we removed the problematic base and were able to create a printable Tiki STL file.
- Summary: An easy-to-use and simple CAD-based tool capable of good automatic STL repairs and with extra features to rescue models in need of further changes. 3D Builder is only, however, available on Windows.
- Where to find it: Microsoft
FreeCAD
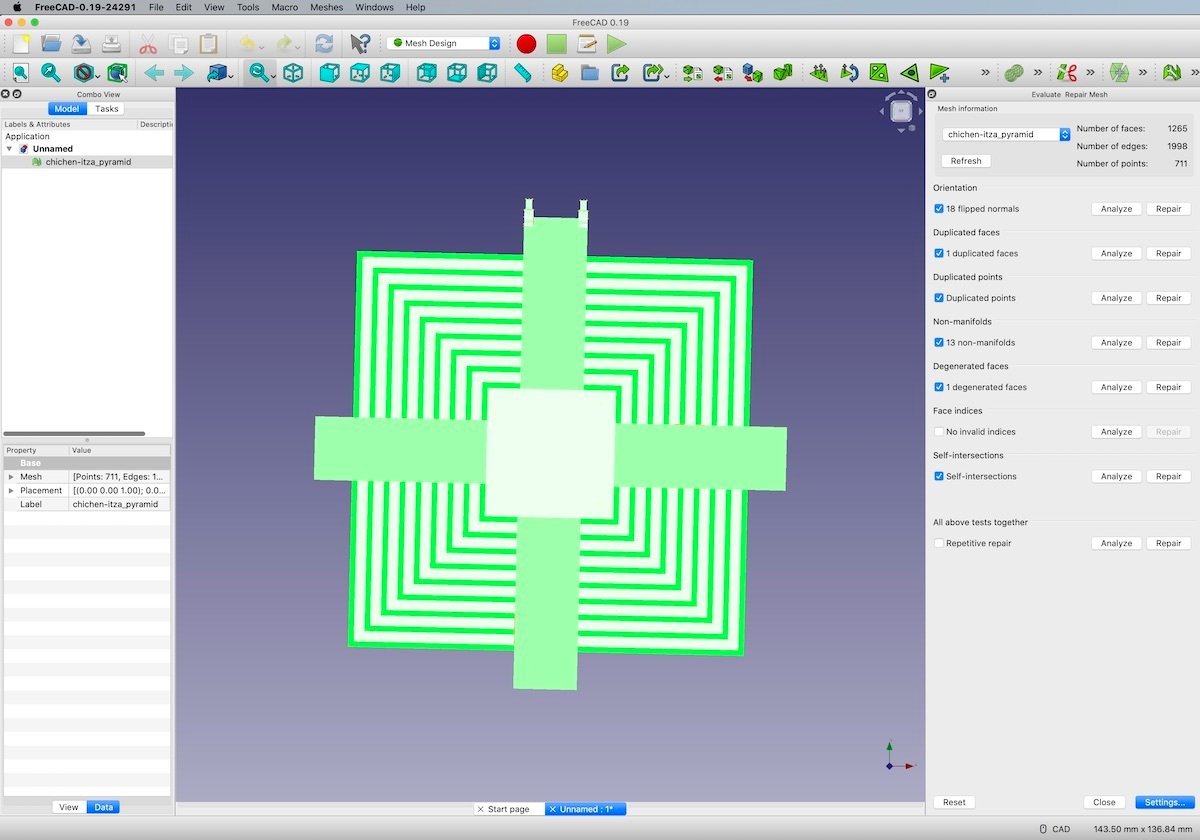
FreeCAD is a standalone, freeware CAD package with a large and loyal following. Although oriented towards parametric design, it also has a good range of analysis and repair tools.
Loading an STL file in FreeCAD and entering the “Mesh Design” workspace enables the repair functionality. Select “Analyze” and then “Inspect” (you may need to check that the file you want to repair is selected in the drop-down file list that appears). The “Inspect” tool presents a comprehensive list of all the errors found and these can either be repaired individually or you can select the “Repetitive Repair” option at the bottom of the window. (Despite its name, you may have to manually repeat this process several times for badly damaged STL files.) We found that these tools worked reasonably well, and it was interesting to see how altering the order of individual, manual repairs could change the overall outcome.
However, compared with the other tools, it didn’t manage as well with our test files. Only the rock sign was repaired successfully. The pyramid exposes a known issue with FreeCAD for models with intersecting geometry, and the Tiki file processed for a very long time before reporting – incorrectly – that it could find no errors!
Although repair performance was the least impressive of the tools we tested, FreeCAD contains a wide range of functions to edit the underlying design. This will save the day in many cases, although at the cost of a higher learning curve.
- Summary: FreeCAD provides an interesting range of analysis tools and good granular control of the repair process. It also supports a wide range of mesh and other editing tools to make physical changes to models that can’t be repaired automatically. However, it struggles with STL files containing certain intersecting geometries or with high levels of complexity.
- Where to find it: FreeCAD
Meshmixer
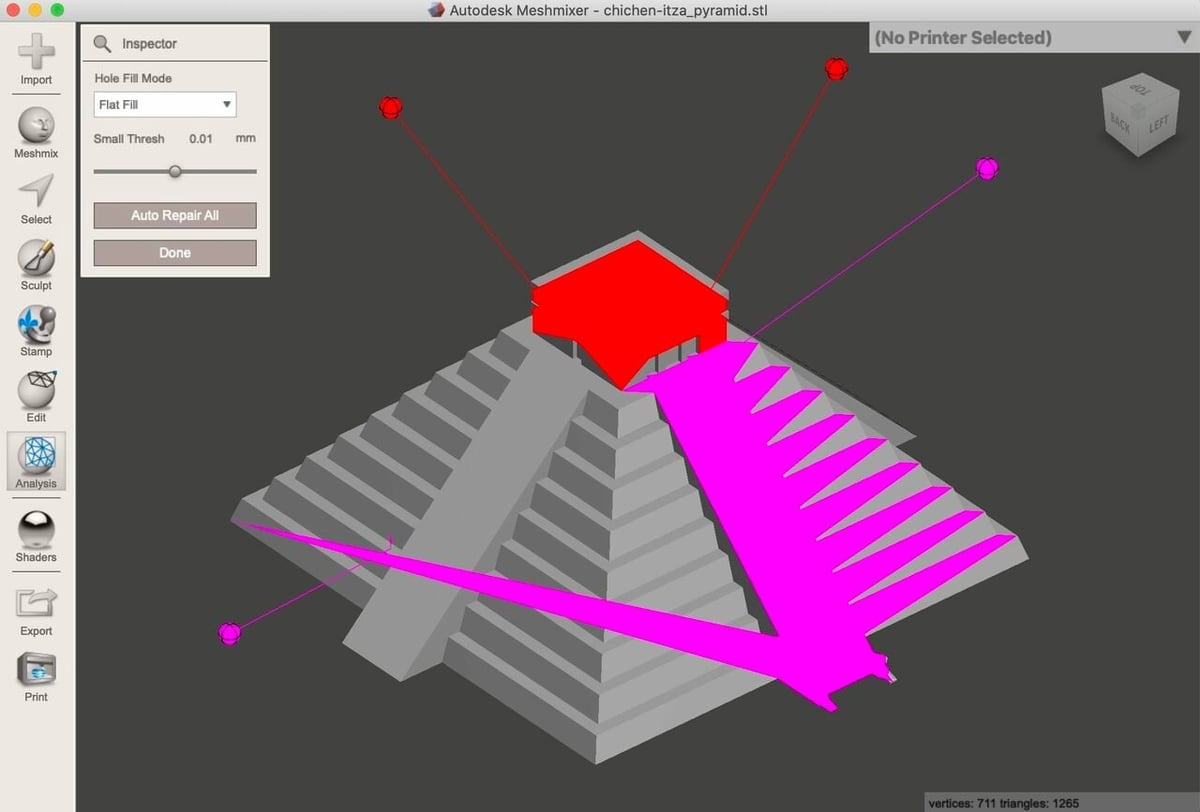
Meshmixer is the self-proclaimed “Swiss Army Knife for 3D Meshes” and with good reason. This standalone tool from Autodesk is beloved by many notable 3D printing commentators and YouTubers. It’s reasonably easy to learn the basic functions (see our Meshmixer tutorial), and has enormous depths of additional capability, albeit with a steep learning curve. While Meshmixer is no longer in development, it hasn’t been retired, so this is still a valid inclusion on our list.
After importing a defective STL file, Meshmixer will automatically highlight any superficial issues in red, but its power lies within the “Analysis” menu and the “Inspector” function. On selecting this option, Meshmixer does an outstanding job of visually highlighting every error detected using a color-coded “ball and stick” representation. Minor holes and defects are highlighted in blue, red is applied for more serious issues, and magenta flags spurious small details that may need to be removed (the level of detail at which this is applied can be changed by sliding the “threshold” control).
Individual errors can be repaired selectively by clicking on the appropriate “ball”, and there’s also an “Auto Repair All” feature. There are also many options to set exactly how repairs are conducted, such as a variety of methods to fill detected holes.
An important point to appreciate is that Meshmixer’s repair tools are focused on fixing scanned images. As a result, it was the only tool to make a printable version of the Tiki Man without further design changes and also made short work of the rock sign model. However, like FreeCAD, it entirely failed to repair the pyramid.
Even on very poor scanned STLs, we found that the repair function did a reasonable job of fixing obvious issues, and after this, Meshmixer’s excellent editing and sculpting tools could patch up the remainder.
One feature worth noting is an STL-repair secret weapon called “Make Solid“, found on the Edit menu. This converts overlapping shapes and shells to a single, watertight object suitable for printing. It’s an impressive feature, although more suited to sculpted or scanned shapes that those produced by CAD tools. After much trial and error, we even managed to fix the pyramid using this tool, although the resulting STL file was enormous!
- Summary: Meshmixer’s sweet spot is scanned and other organically modeled STL files – for these the repair functionality is outstanding, as are the editing features. However, it can’t handle all types of STL repair, the learning curve for use is the highest of our picks, and it struggles with certain CAD-like STL geometries.
- Where to find it: Meshmixer
And the Winner Is...

None of the tools handled every test perfectly. As a result, there’s no clear best performer – each tool has its own particular strengths and could be the right choice depending on a number of factors.
For quick and simple repairs, Formware did surprisingly well, handling a range of issues without difficulty. While it struggled with larger file sizes, it’s a first port of call for most issues.
Windows users will find that 3D Builder provides more control over repairs and optimization. The ability to handle larger STL files and a few useful features might make the difference between success and failure.
Although FreeCAD emerged at the foot of our league table for automatic repairs, it’s easy to use and for CAD models that need minor changes to print effectively, it’s a better option than 3D Builder and has a lower learning curve than many other CAD tools.
Scanned STL files are becoming more common as low-cost phone-based solutions emerge, but they bring their own distinct repair issues. For these, Meshmixer is definitely the best option of those reviewed, although it’s no “click and go” option.
License: The text of "How to Repair STL Files with Free STL Repair Software" by All3DP is licensed under a Creative Commons Attribution 4.0 International License.