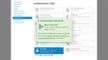Why Do It?

OctoPrint is a piece of open-source software that can be used to remotely control and monitor your 3D printer. Typically installed via the OctoPi Linux distribution onto a Raspberry Pi single-board computer, OctoPrint offers a quick and easy way to interact with your 3D printer remotely. It includes features like time-lapse generation, bed level visualization, remote firmware updates for your 3D printer, and more.
Although not the traditional installation route, you don’t need to have a Raspberry Pi or use Linux in order to host OctoPrint on your home network. Since OctoPrint is written in the cross-platform Python programming language, it can also be installed on Windows computers. This can be a good route for users with a spare computer or an existing home server setup. It could also work for those who are curious about trying a different way to run OctoPrint or just prefer to work with an operating system they’re more familiar with.
No matter your reasons, we’ll talk you through important considerations with regard to installing OctoPrint in Windows, what you’ll need, as well as resources and guides you should reference while you work your way through the installation process.
What You Should Know
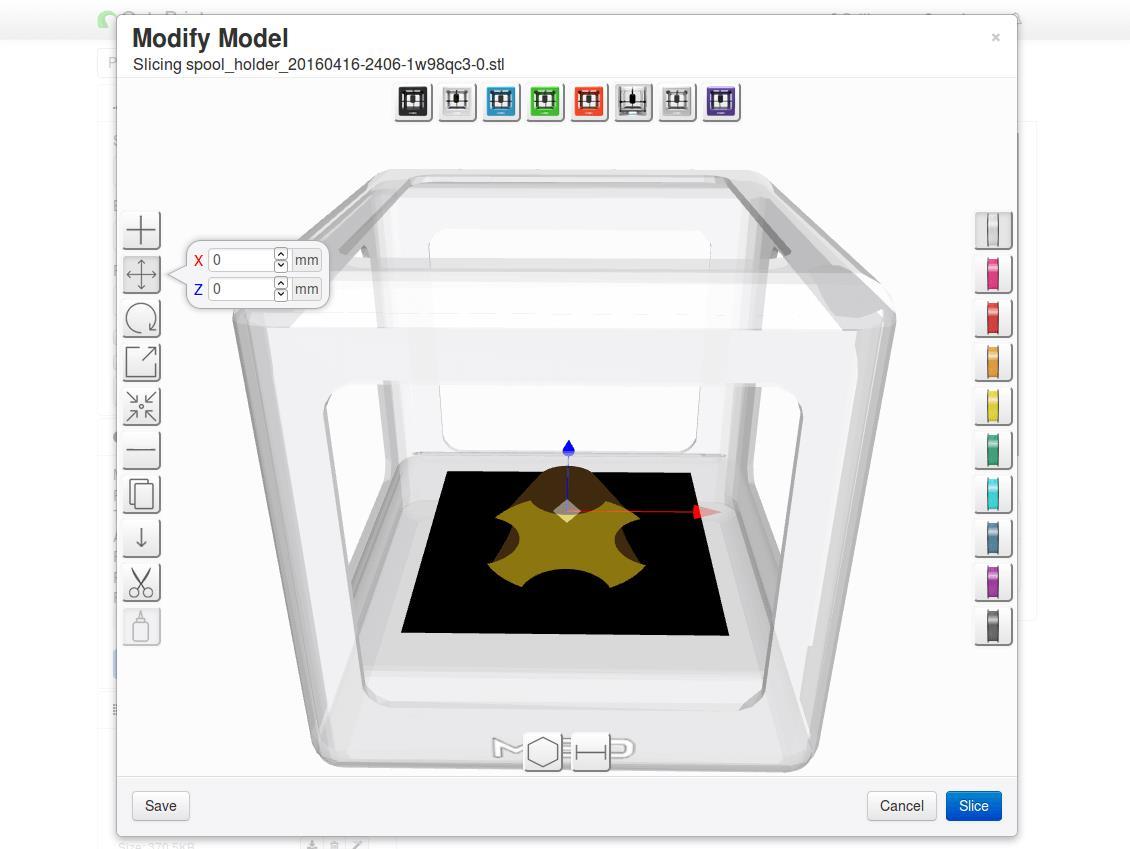
Although it doesn’t require programming skills, installing OctoPrint on Windows does require extra steps and time in comparison to the recommended installation process – flashing an OctoPi image onto a Raspberry Pi. Individuals who decide to go down the road of using OctoPrint on Windows should be comfortable using the Windows command line and the Python terminal. This will reduce the time it takes for you to set up the necessary software and will enable you to identify and work around problems you may encounter.
Unlike the Linux installation method, OctoPrint runs in Windows as an administrator. While this doesn’t have a direct implication on steps for the installation process, it does introduce a security risk element to your Windows computer or server. It’s also important to note that Windows 10 users will need to disable system power management (sleeping or hibernating) and disable automatic restarting with Windows updates (which can restart your PC during the middle of a print.)
Last, while this method may be more efficient if you have an existing Windows hardware setup, be sure to factor in the extra cost of electricity your hardware setup will require in comparison to running OctoPrint via a less-power-hungry device like a Raspberry Pi.
What You'll Need

With the considerations above in mind, you’ll need a few things in order to install OctoPrint on Windows:
- An administrative account in order to complete the installation
- Python 2.7, 3.6, or 3.7
- A USB cable, or equivalent connector, that connects your Windows PC to your 3D printer (OctoPrint will use it to send commands to your 3D printer.)
How to Install
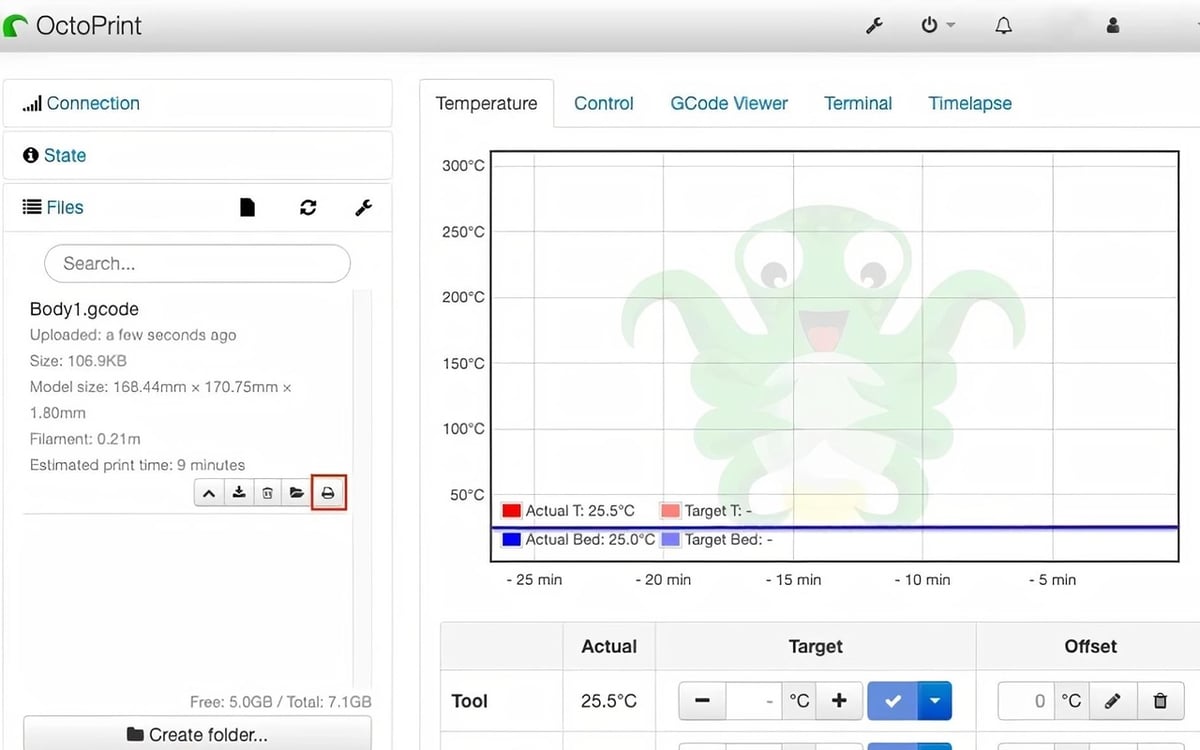
To begin installing OctoPrint on Windows, you’ll first need to ensure that you have all of the necessary software installed. This Python 3 tutorial will walk you through how to choose the right Python version and how to get it installed. While installing on your PC, make sure you select the “pip” package manager and “py launcher” options.
Next, you can also watch this video tutorial, which demonstrates how to install and navigate the multi-tiered Build Tools for Visual Studio installer. The installer itself has many options to choose from; be sure that you install it with the “C++ build tools” and “MSVCv142 – VS 2019 C++ x64/x86″ options, which may or may not automatically be selected.
With your computer prepared for the installation, you can read the “Installation” and “Usage” sections of the official installation guide from OctoPrint. Although not specifically for Windows, the up-to-date document from their GitHub site will walk you through the process of setting up and installing OctoPrint in a Python virtual environment. If you’re curious to learn more about what the official guide is asking you to do, watch this useful video to learn more about Python virtual environments as well as this “pip” how-to guide.
In case you encounter any difficulties, you can refer to the Windows 10 OctoPrint support thread, which has tutorials on setting up OctoPrint and installing a webcam, as well as instructions on how to start OctoPrint automatically with Windows 10.
Lead image source: Chris Riley via YouTube
License: The text of "OctoPrint & Windows: How to Get Started" by All3DP is licensed under a Creative Commons Attribution 4.0 International License.