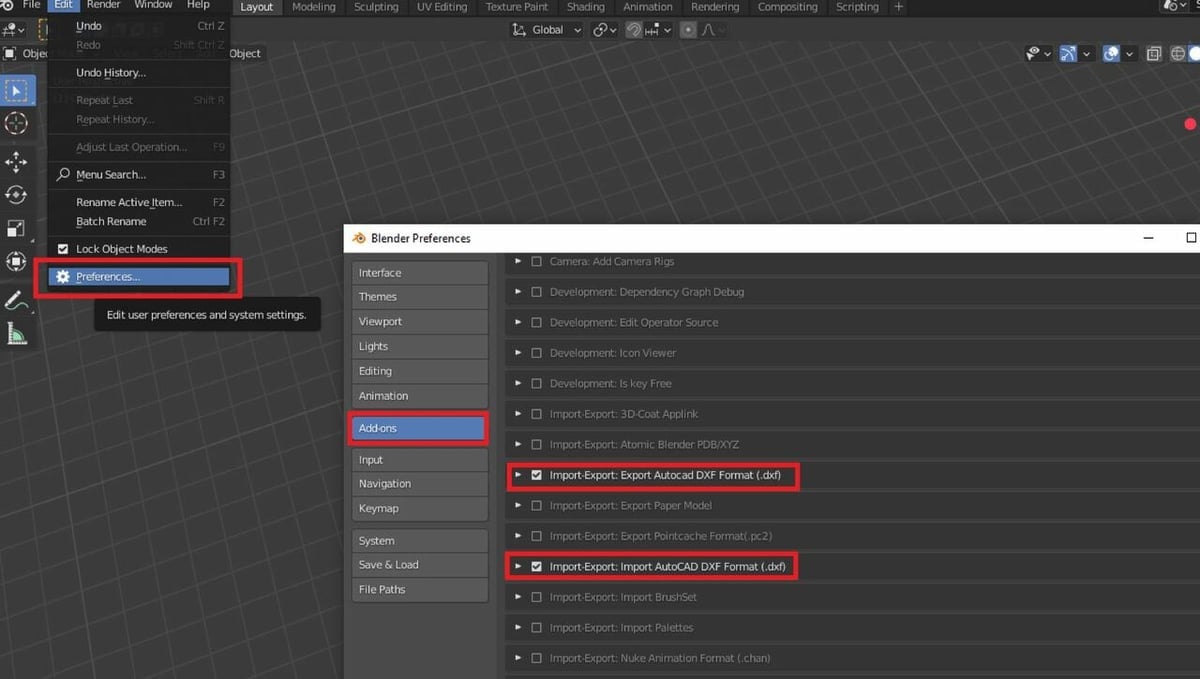Used around the world by hobbyists and professionals, Blender is an open-source, all-in-one computer graphics design program geared towards 3D modeling, animation, and similar applications. With its large audience spanning many different design fields, Blender supports a fair number of different file formats.
The DWG file format was developed in 1982 by Autodesk, the creators of AutoCAD, Fusion 360, and other popular programs. “DWG” is an abbreviation of “drawing”, and this format is commonly used for storing different types of 2D data, such as drawings and maps.
While the DWG format is typically associated with 2D digital assets, it’s important to mention that DWG files can represent 3D data, too. On top of the ability to contain 2D or 3D data, the DWG format also is capable of storing precise measurements through vector data.
Although the DWG format is popular among designers, drafters, and architects, the file type is a proprietary format and not freely usable. The format is owned and managed by Autodesk, and a program can’t technically support it without Autodesk’s API or a license. As obtaining a license for the DWG format comes at a cost, free software like Blender generally doesn’t support the DWG format.
Luckily, there’s a way to work with DWG files in Blender, and, in this article, we’ll go over the options for how to make it happen.
Activate Formats

The simplest way to work with DWG files in Blender is to convert them into a Blender-supported format and then import that new file into Blender to work with. The first step is to identify another file format, supported in Blender, that’s close to the DWG format in what data it stores.
The DXF format is another Autodesk-developed file format that can store both 2D and 3D data, and support for this format can also be added to Blender. While Blender doesn’t officially support the DXF format, there are community-developed add-ons that can read this file type. Blender’s community add-ons enhance the program’s abilities, and a few enable support for other file formats, including the DXF format.
Here’s how to activate the community-made Blender add-on that enables support for the DXF format:
- Open Blender.
- Click “Edit > Preferences” in the top-left part of the interface.
- On the pop-up page, click “Add-ons” from the left-side menu.
- In the “Add-ons” page, at the top of the screen, select “Community”.
- Locate the “Import-Export: Import AutoCAD DXF Format (.dxf)” and “Import-Export: Export AutoCAD DXF Format (.dxf)” options.
- Activate these two community add-ons by checking the box next to them. The features will activate immediately.
Convert to DXF
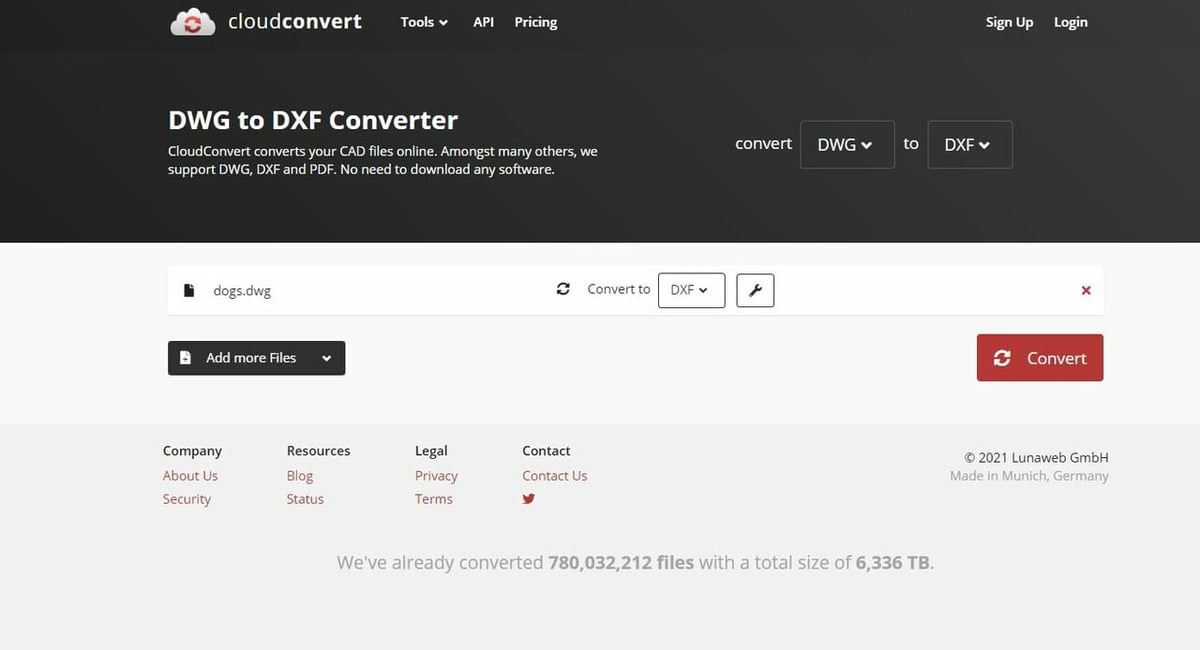
Once you’ve enabled support for DXF files in Blender, it’s time to convert your DWG model to the DXF format. Converting the files can be done using an online or downloadable file converter tool.
There are a few options for making this conversion, and a couple of great programs are CloudConvert, AnyConv, and OnlineConvertFree. To complete the transformation, upload the DWG file, ensure that you’re converting to the DXF format, and convert the file.
Next, download the newly created DXF version of your original DWG file. Finally, import the DXF file into Blender by clicking “File” and then “Import” in Blender, selecting “AutoCAD DXF”, and choosing your DXF file.
If you have problems with lost data from your original DWG file to your imported DXF file, consider using another file converter and checking that your original model didn’t have any issues. Also, you may notice that your DXF model or drawing shifts in location when imported, so make sure to move it back if you need the model to be centered around the origin.
Finally, after ensuring that you didn’t run into any errors, you can make whatever changes are necessary to the DXF file. Also, if you need to get the file back into DWG format, simply reverse the steps. And that’s all there is to it!
License: The text of "How to Import DWG Files in Blender" by All3DP is licensed under a Creative Commons Attribution 4.0 International License.