The portable network graphics format, or PNG, is a popular file format for storing 2D graphics data, most commonly used for images and logos. The PNG file type was created in 1997 for transferring digital images over the internet.
While the PNG format makes it easy to manage images, logos, and other 2D graphics data in a digital environment, it isn’t ideal for printing an image on paper. This is for two main reasons.
The first is because the PNG format uses an RGB (red, green, blue) color schema, which is optimized for screens and isn’t meant for being reproduced in the physical world. If you wanted to print an image on paper, you would need to convert the file to a format that follows the CMYK (cyan, magenta, yellow, key/black) schema, which most paper printers can read. Luckily, this issue isn’t too difficult to solve, as many applications can convert to a printable format.
The second and more significant issue with PNG images is that they follow a raster format. This means that they can’t easily be scaled, so if you zoom in on the image, you’ll notice a more granulated picture as the image quality doesn’t scale.
So, what if you want to print an image from a PNG file without getting a low-quality product, either due to the color schema or scalability? That’s where the Encapsulated PostScript, or EPS, format comes in.
In this article, we’ll be going over three ways you can use to easily convert a PNG file to the EPS format. While we’ll only be going over three ways to complete this conversion, know that there are many other methods. Enjoy!
The EPS Format
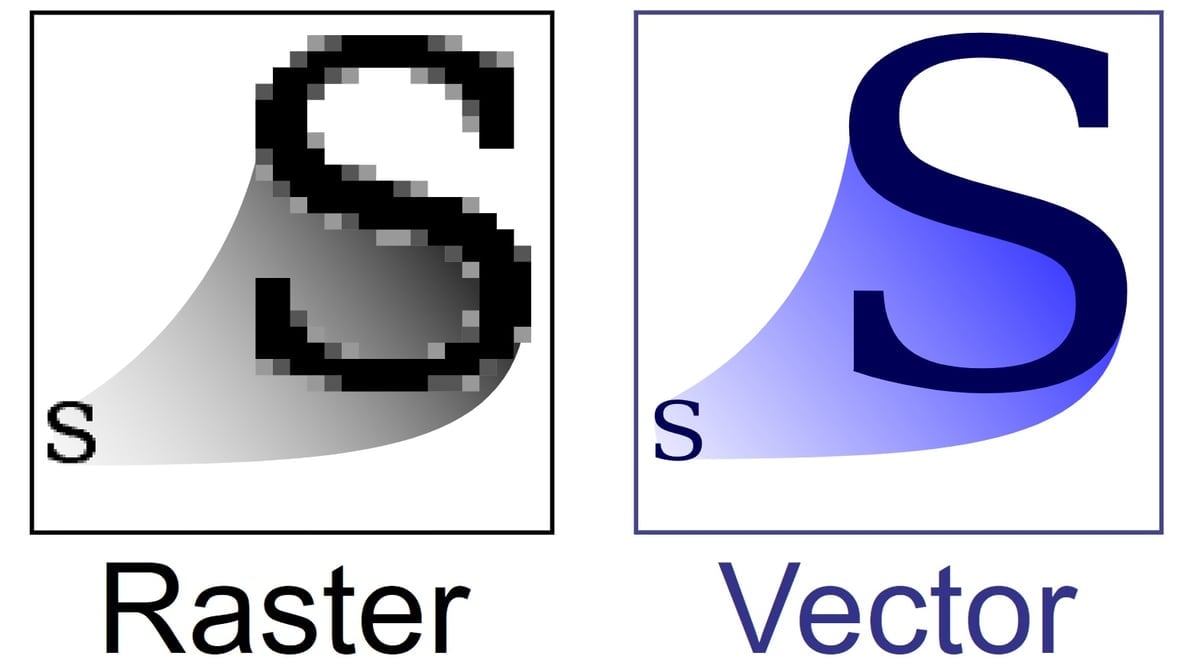
The EPS format was created by Adobe Systems and is based on the PostScript (PS) format, meant for easier transferability of PostScript 2D graphics data between programs. The original PostScript format is a format that stores a 2D graphics asset like an image and can be sent from a device directly to a paper printer to produce a high-quality print of the underlying graphics data.
Although the EPS format has lost a lot of its purposes with the development of new formats such as the PNG or JPG, it still holds its own as a vector file type. As a vector format, EPS data is defined by points, lines, and curves, unlike raster formats, such as JPG, which are made up of pixels.
This may not sound significant, but if you scale a JPG up, you will get a grainy image with visible pixels. On the other hand, if you zoomed in on an image in the vector format, such as an EPS file, the image would still be clear because the lines and curves are infinitely small and large.
This is a great advantage for the EPS format because quality is maintained in images even if you enlarge them. If you want to enlarge an image without a loss in quality but don’t plan on printing it on paper, it’s better to use the SVG format as it’s also a vector file type but is more accepted by programs.
Before we look into different methods of conversion, it’s important to note that converting a flat image like a PNG isn’t necessarily going to create a fully editable EPS. However, converting to the vector EPS format should at least scale better than a raster file format.
Method #1: Adobe Software
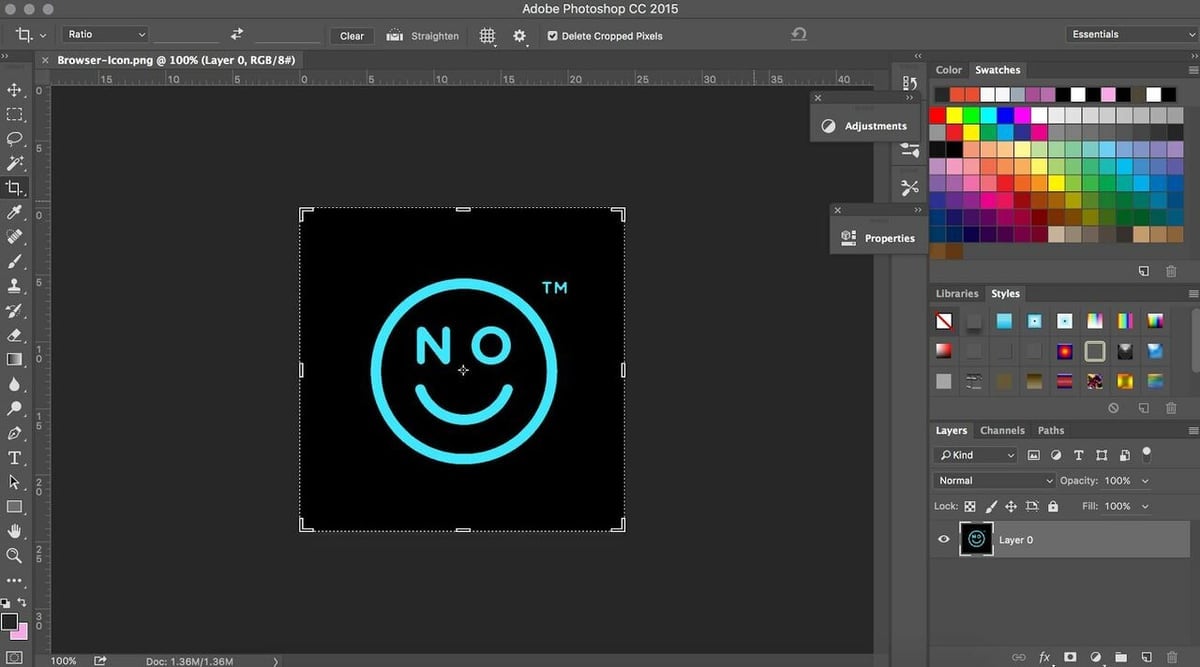
Before we get into the other two methods of converting PNG files to the EPS format, it’s important to go over the official way: using an Adobe product. As mentioned, the EPS file format was made by Adobe, so it makes sense how many of Adobe’s software products are capable of converting PNG files to the EPS format.
Using an Adobe program is perhaps the most reliable way to make this conversion. However, it can also be expensive. That’s because a lot of Adobe’s applications cost a fair amount, but if you have them, they’re the best way to go.
You can make the PNG to EPS file conversion on a few of Adobe’s different applications, including Adobe Photoshop, Adobe Illustrator, and Adobe Acrobat Reader. If you don’t want to purchase a subscription to these services, you can use the free trials available for all three of these programs or use one of the following methods.
Method #2: Free Offline Options
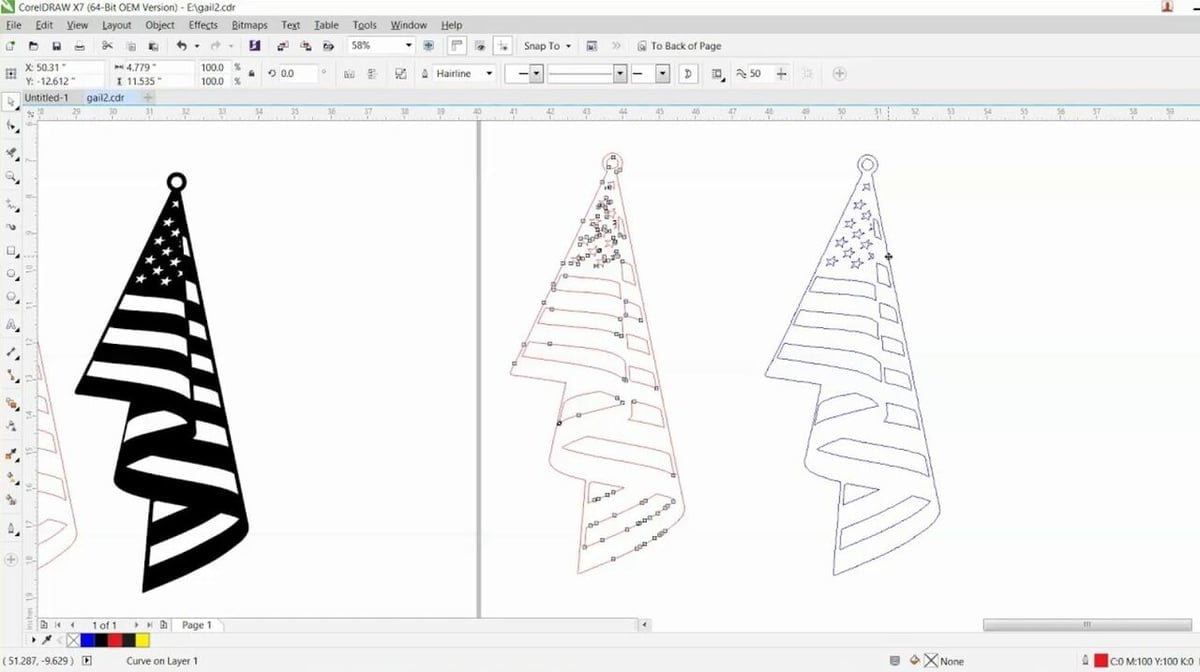
Besides the official Adobe options, you can also convert PNG files to the EPS format using an offline, non-Adobe software tool. There are a few different options, including both free and premium software applications.
One great offline option that is free is Inkscape, capable of exporting files in the EPS format, including PNG files. Although some users have experienced some difficulty converting files to the EPS format, it’s definitely a possible conversion, based on information from relevant forums.
While there aren’t many free offline conversion tools capable of carrying out the PNG to EPS conversion, many premium (paid) software applications offer a free trial period. A few include CorelDRAW 2020, PaintShop Pro, and QuarkXPress. Although you’ll only be able to make PNG to EPS conversions for a limited time, they are still great options to consider.
Method #3: Online Converters
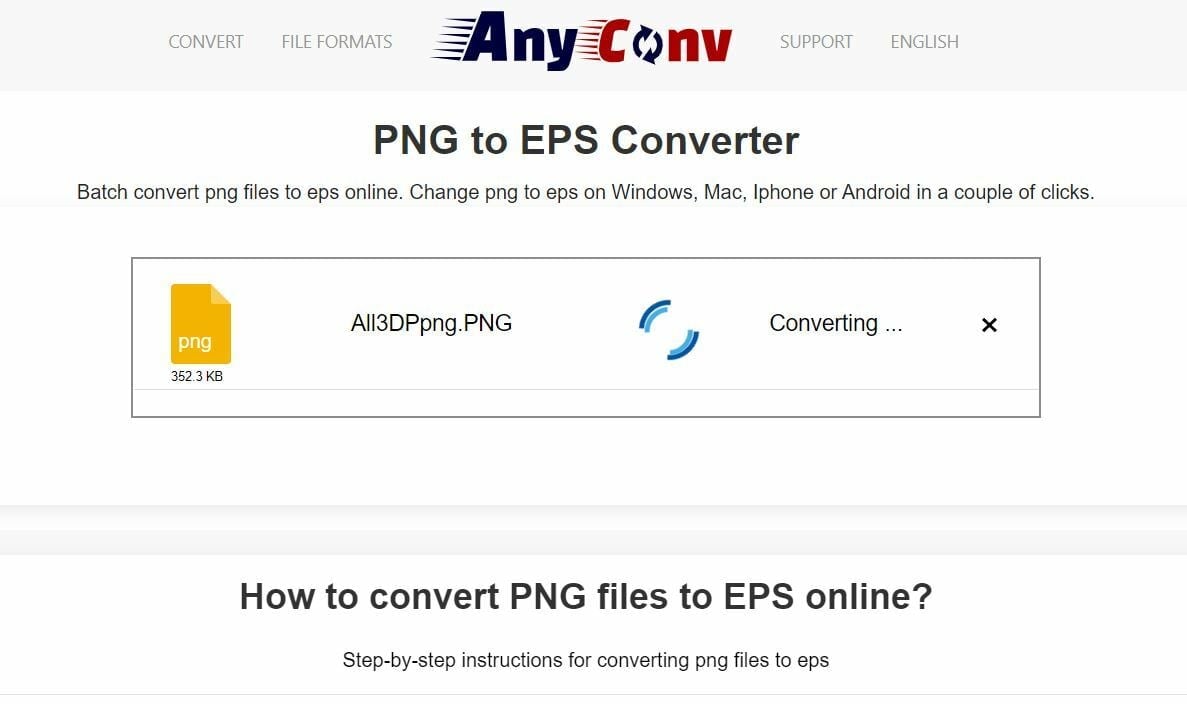
Our last method is to use one of the many available free online conversion tools to convert PNG files to the EPS format. Online converters are usually high-speed and super easy to use; however, many of them have size limitations which can be a significant disadvantage if you need to convert a really large PNG file.
As we said, there are a lot of options for online converters for PNG to EPS, and CloudConvert, AnyConv, and Aconvert are three such programs. All three of these platforms can handle many file conversions for numerous file types covering audio, text, video, images, and more.
When choosing among the available conversion tools, consider the file size limits, the maximum number of files, ease of use, speed of conversion, and adjustable settings. Out of the options we suggested, CloudConvert has the largest file size limit (1 GB), Anyconvert offers the most adjustable settings and is the quickest, and AnyConv is the easiest to use.
The steps for converting PNG files to the EPS format varies slightly among each of these websites, but they’re very similar, so you can follow the generic steps below to convert your files:
- Go to the conversion website’s page for turning a PNG file into an EPS file.
- Click the “Select File” button and choose your desired PNG file.
- Check that the resulting format is set to “EPS”.
- Make any desired adjustments to the settings to adjust the width, height, and any other aspects of your to-be-produced EPS file.
- Click the “Convert” button.
- Wait until the conversion finishes (it should be pretty quick) and click the “Download” button.
License: The text of "PNG to EPS: How to Convert PNG Files to EPS" by All3DP is licensed under a Creative Commons Attribution 4.0 International License.