Back and Forth
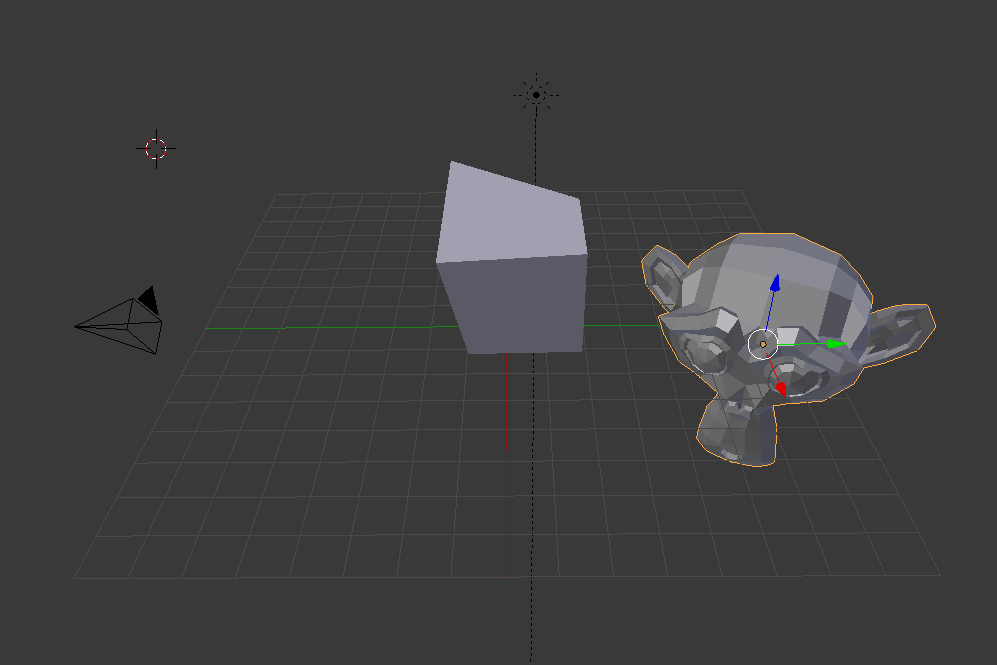
In Blender, undoing step by step is as you would expect it to be, you need only to use the time-honored combo.
In order to undo a move in blender,
- Press Ctrl + ‘Z’ on your keyboard.
This is a general command and it will work in every mode (object, edit, sculpting, etc). If you want to go even further back, undoing more than one step, you can repeat the process.
If the undoing itself was a mistake and you wish to sort of undo the undoing, you can use the redo command. To redo an action,
- Press Ctrl+Shift+’Z’
This command also is repeatable and you can repeat it to redo multiple actions.
The Undo History
There are also occasions where you need to undo to a certain point. That’s where the undo history comes in. It’s basically a box that records your actions.
Here’s how to use the undo history:
- Press Ctrl+ Alt +’Z’. A box labeled “undo history” will appear.
- Choose the action you want to return to.
You can also redo your actions using the same interface.
Note that all actions in between will also be undone. The undo history will stay unchanged even after undoing or redoing. However, if you make a move after the undo, the previous sequence of “future” steps will be lost. That’s because your last move will always be the last move in the undo history box.
Bonus: The Repeat Command

The repeat command repeats the last action done in blender, this can be quite useful when dealing with multiple objects. For instance, if we take a mesh and move it, the repeat command will again move it by exactly the same amount.
This can be done on other objects too. You can translate an object, select another one and use the repeat command to duplicate the effect.
To use the repeat command,
- Select an object and then press Shift+’R’ on your keyboard.
Very similar to the undo action, the repeat action comes with a repeat history too.
Here’s how to use the repeat history:
- Press ‘F6’ on your keyboard.
- Choose the action you want to repeat.
The difference between the undo and repeat histories is that only the repeated actions (the ones used with Shift + ‘R’) are recorded in the latter.
There you have it! Now you can learn from your mistakes even more efficiently.