What Is It?
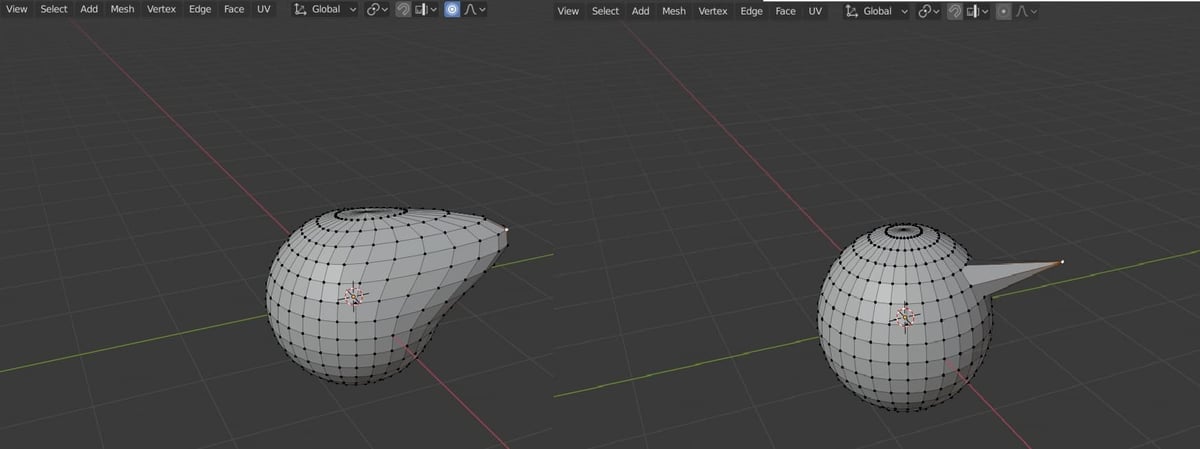
Proportional editing (sometimes known as soft select) is a mixture between dynamic sculpting and traditional vertex modeling.
Once a vertex, edge, or face has been created in Blender, they can be moved, rotated, scaled, and otherwise manipulated with a variety of tools in edit mode. Proportional editing affects nearby vertices as well as the vertex selected with a variable catchment zone.
The closer a vertex is to the one selected, the stronger the manipulation, much like how a magnet manipulates objects within its field. The further away a vertex is from the selected area, the less proportional editing has an impact. In the image above, you can see a side-by-side comparison of a group of vertices being moved traditionally and with proportional editing.
How to Use It
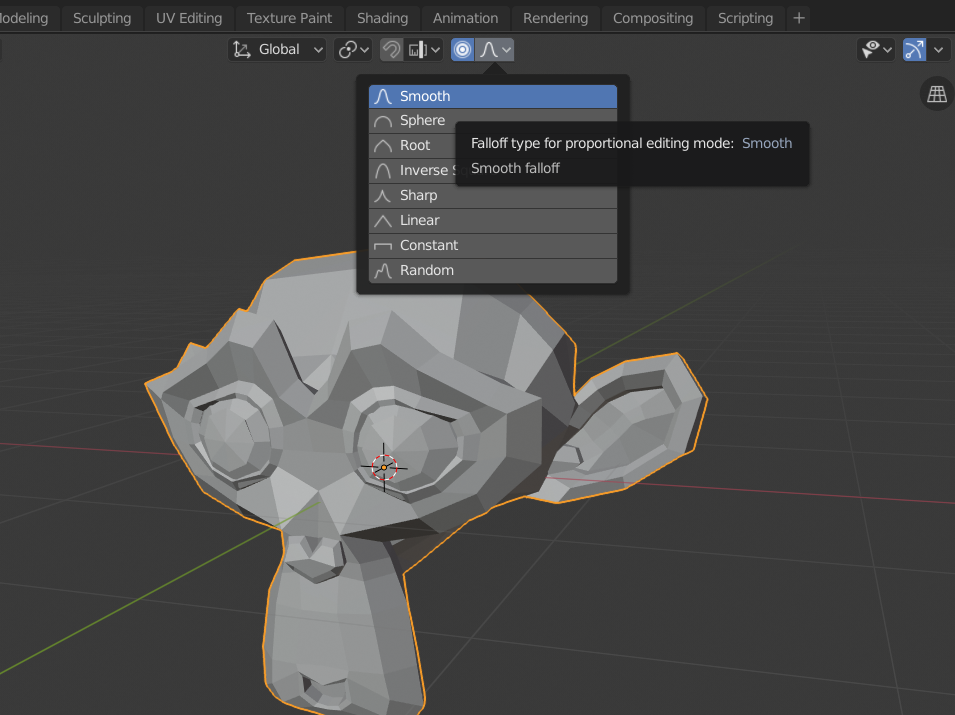
Proportional editing is best used when you want to quickly alter an organic shape. It’s very helpful for creating shape keys in facial animation, altering body shapes, or prototyping an idea.
In edit mode, select the proportional editing button (the circle with a smaller circle inside) on the 3D view tool bar, or simply hit the hotkey ‘O’ to turn proportional editing on. Select a single vertex with a right-click or a group of vertices with circle select ‘C’ or border select ‘B’, and begin the function you would like to perform (move, rotate, scale, etc.). You should now see vertices near your selection also being affected.
During the command, spin your mouse wheel to change the proportional editing area of effect.
When you first click the proportional editing tool, there are four options, enable or disable proportional editing as well as two other options:
- Connected: The fall-off spreads through connected geometry, allowing you to edit precise areas.
- Projected: The fall-off only affects two planes.
To the right of the proportional editing tool is a single hump-shaped line. This is the fall-off selection. From here, you can edit how the included vertices are affected. Experiment with the different types of falloff for best results.
Example: Making a Character Angry
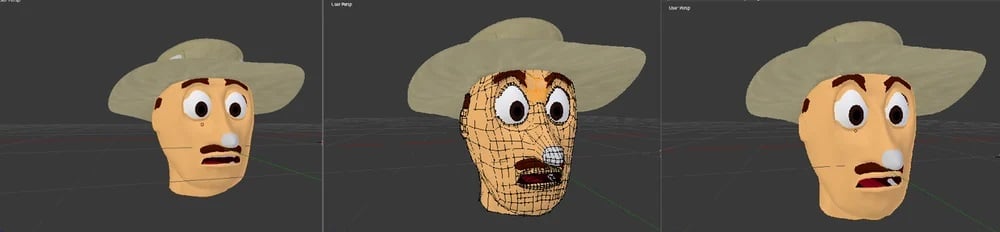
Now, we’ll show you how to use proportional editing to pose various facial expressions – specifically, giving an animated character inverted eyebrows. Once you pose the various facial positions, you can then save the facial pose as a shape key to be used with a driver for animating.
Step 1: Hit “Tab” to enter edit mode. Select the proportional editing tool or hit ‘O’ on your keyboard to activate proportional editing. We’ll use the standard “smooth” fall-off for posing the face. Thus, the box next to the proportional editing tool should look like a smooth sine wave.
Step 2: With circle select active (C), select a symmetrical number of vertices between the eyebrows. You want the selection to just include the inside edges of the eyebrows.
Step 3: Press ‘G’ on your keyboard to begin the grab/move command. You will see a small circle in the center of your selected vertices. This is your proportional size. Spin your mouse wheel, enlarging this circle until you notice vertices in the surrounding area start to move.
Step 4: Drag your selection down and you’ll notice the inside of the eyebrows follow your selection. The face will contort and give you an angry stare.
Now you can see how proportional editing gives you very natural and realistic movements, especially when used in conjunction with the Grab tool.
(Lead image source: Niall Mobsby via All3DP)
License: The text of "Blender: Proportional Editing – Simply Explained" by All3DP is licensed under a Creative Commons Attribution 4.0 International License.