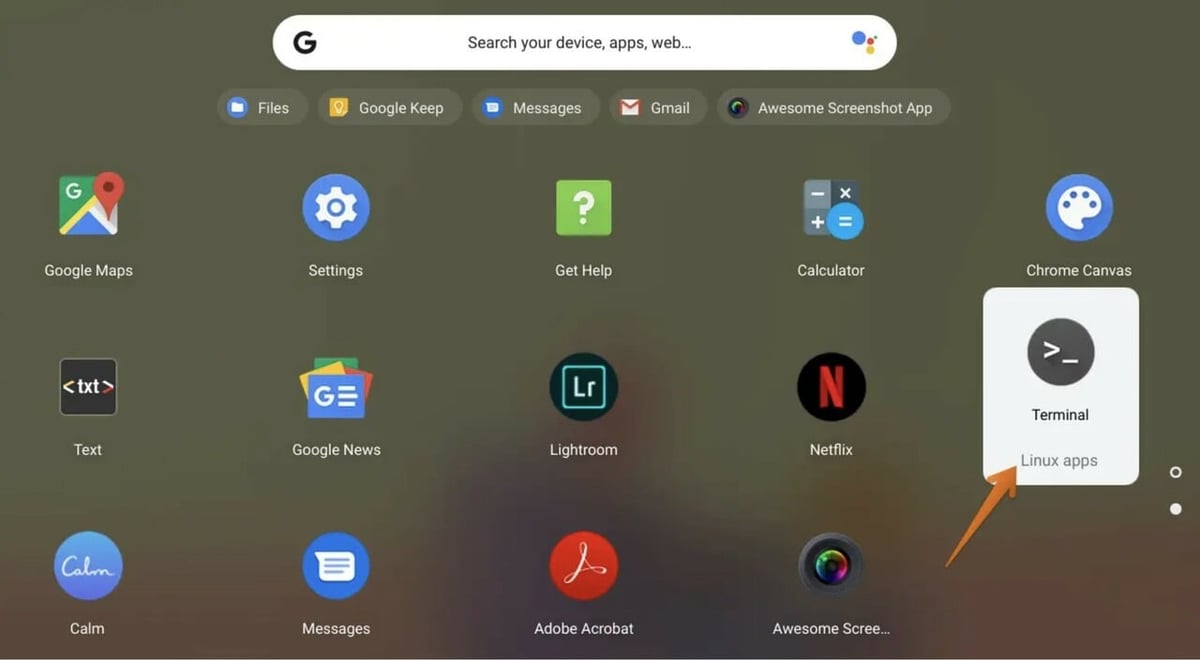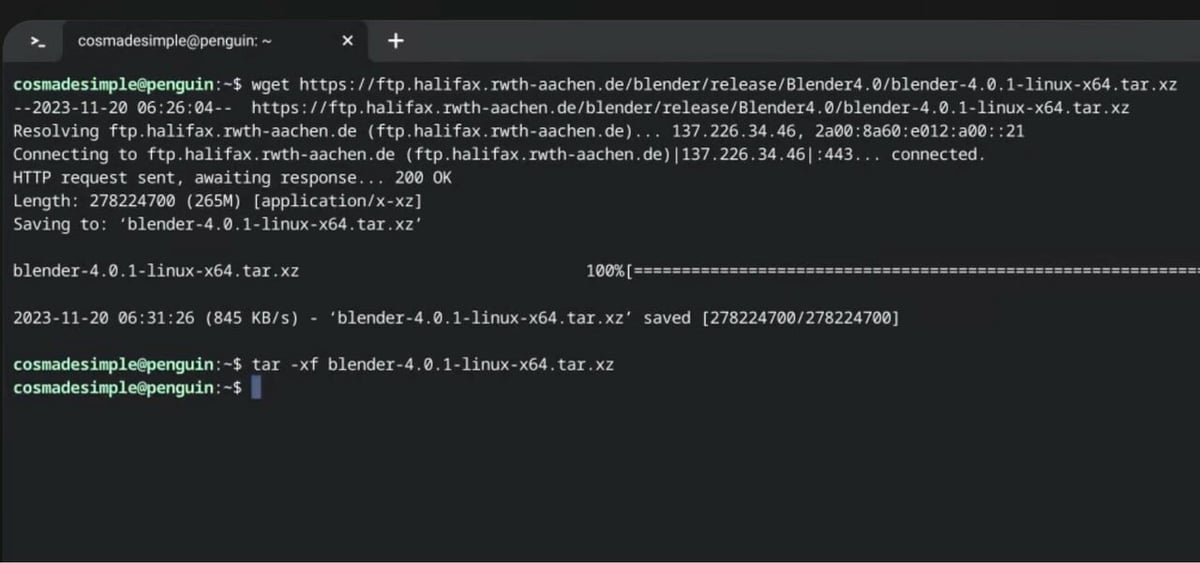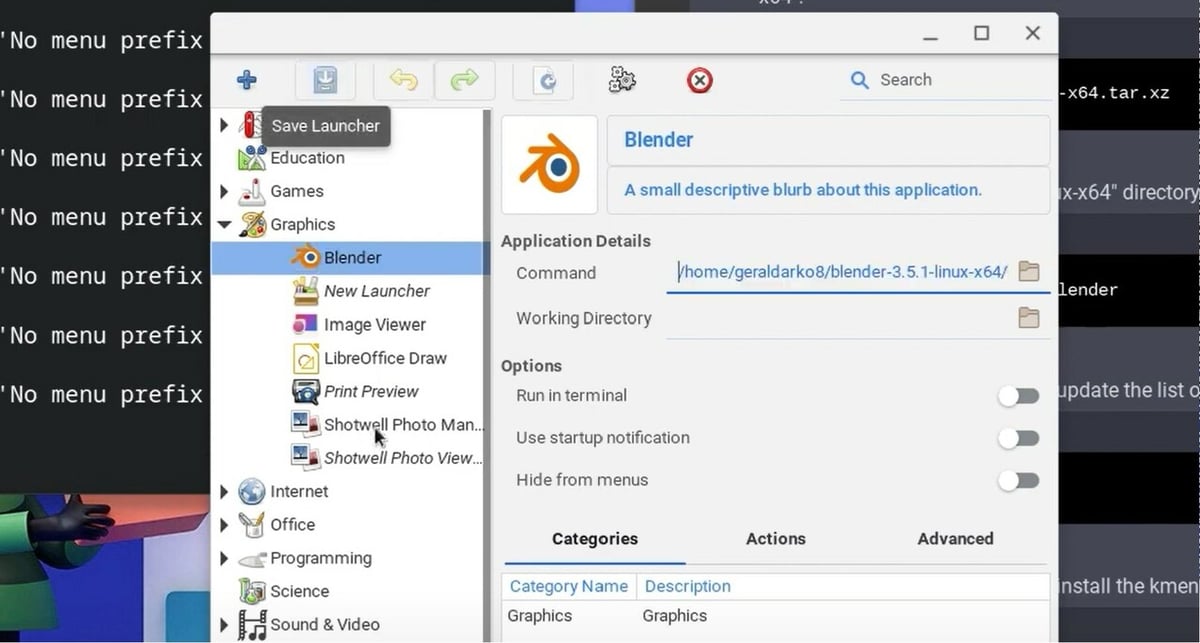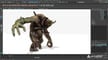Blender is a popular all-in-one 3D graphics software with tools for many different applications, including 3D modeling, sculpting, animation, texture editing, and more. Since its release in 1998, the open-source and free graphics program has grown tremendously in features, appealing to more and more users. In 2020, Blender estimated that there were between 3 and 4 million users of their program, and this number continues to grow as more makers and companies use this software to enhance their projects.
Blender is used on tons of different devices, from custom personal computers to popular laptops and even Raspberry Pi boards. As long as a device runs an operating system (OS) compatible with Blender, you can theoretically use the graphic design application on that device. Currently, Blender 4.0 supports Windows, MacOS, and Linux operating systems.
Chromebooks are a type of laptop that runs Google’s Chrome OS, a lightweight operating system intended for performing basic tasks, like browsing the web, writing papers, and watching videos. Although Chromebooks have some great features, like 100 GB of free storage in your Google Drive, they don’t carry much computing power, especially when compared to modern PCs.
Still, sometimes nothing other than Blender will do. So let’s look at how it’s possible to run Blender on your Chromebook!
The Issues
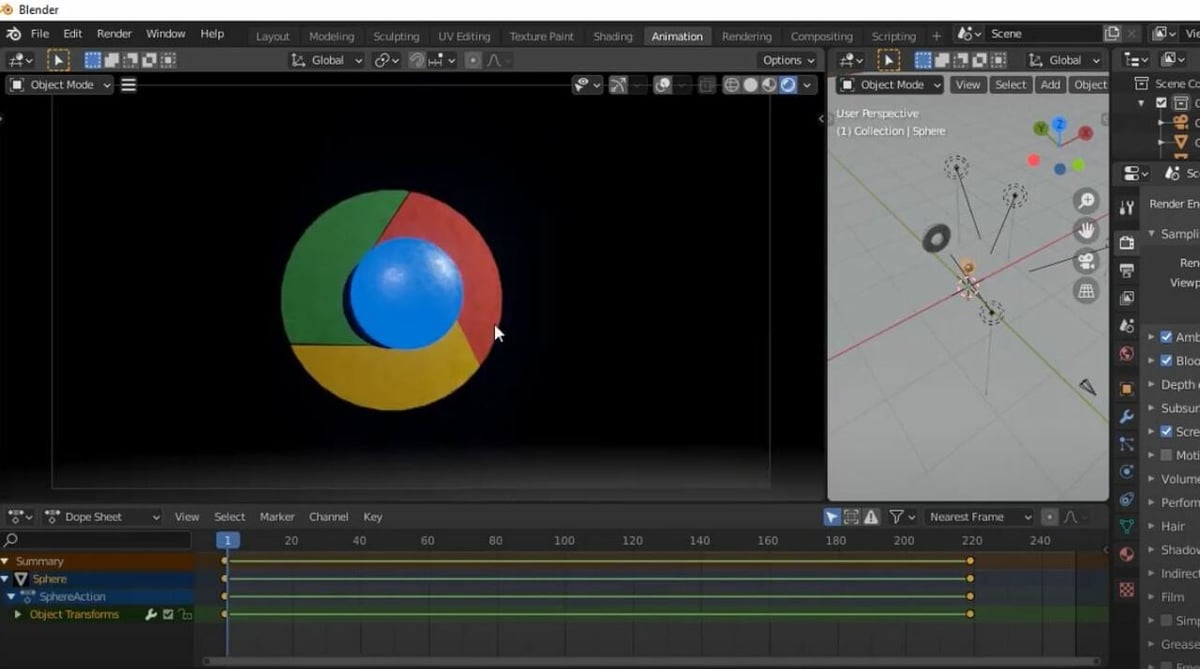
As we’ve mentioned, the first hurdle to running Blender on a Chromebook is the incompatible OS. On top of this, Chromebooks (depending on which one you get) lack the necessary computing power to run Blender and its intensive features smoothly. It’s also worth mentioning that Chromebooks use integrated graphics, meaning the graphics processing unit (GPU) is packaged with the processor (CPU). Blender is CPU-intensive, but having a decent GPU can lighten the load; sadly, integrated graphics don’t do too much to help.
Despite the apparent challenges, some people want to have the program on their Chromebook for specific situations, like making a few last-minute changes to Blender projects. Others may also want Blender on their Chromebook if they plan to use only low-intensity features, like basic 3D modeling tools.
So, let’s look at the possible methods to get Blender running on a Chromebook. We’ll also go over a couple of alternative graphic design programs that might be more suited to your setup.
The Workarounds
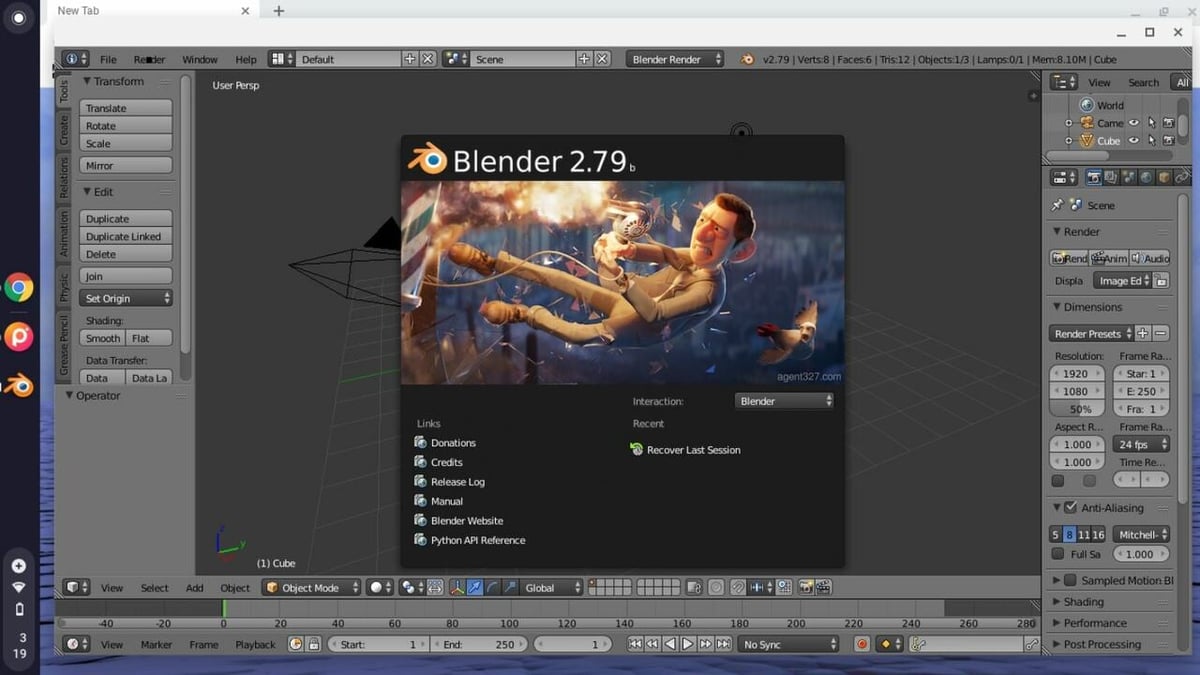
Blender doesn’t work on all operating systems because each OS has its own set of characteristics, like its internal systems, syntax, and structure. Moreover, a different version of Blender has to be built (programmed) for each operating system, which is a timely process. This is why Blender is only available on the most popular OS options, Chrome OS not being one of them.
As Blender doesn’t support Chrome OS, you can’t simply press the “Download” button from Blender’s website to install the program. Luckily, because Blender is open source, the source code for the program is released to the public, and technically anyone can build their own version of Blender. Unfortunately, we haven’t found any popular Blender builds meant for Chrome OS that you can easily download with a click of a button.
Most of the time, installing Blender on a Chromebook involves downloading another version of Blender through a program that mimics the environment of a compatible OS. This route allows you to keep using Chrome OS with the added ability to run apps compatible with other operating systems.
Using another OS to run Blender is typically done with Linux due to Chrome OS’s Crostini program, which allows you to send Linux commands through a console to download Linux-based programs. Alternatively, you can download the Debian Buster OS version because of Chrome OS 80’s support for Debian programs. However, the Debian version of Blender is older than the current releases so you won’t be getting the latest software.
Lastly, it’s important to mention that no matter how you download Blender on your Chromebook, the hardware remains the same. Most likely, your Chrome OS device will run slowly when you use Blender, but it’s better than not having the program at all.
How to Do It
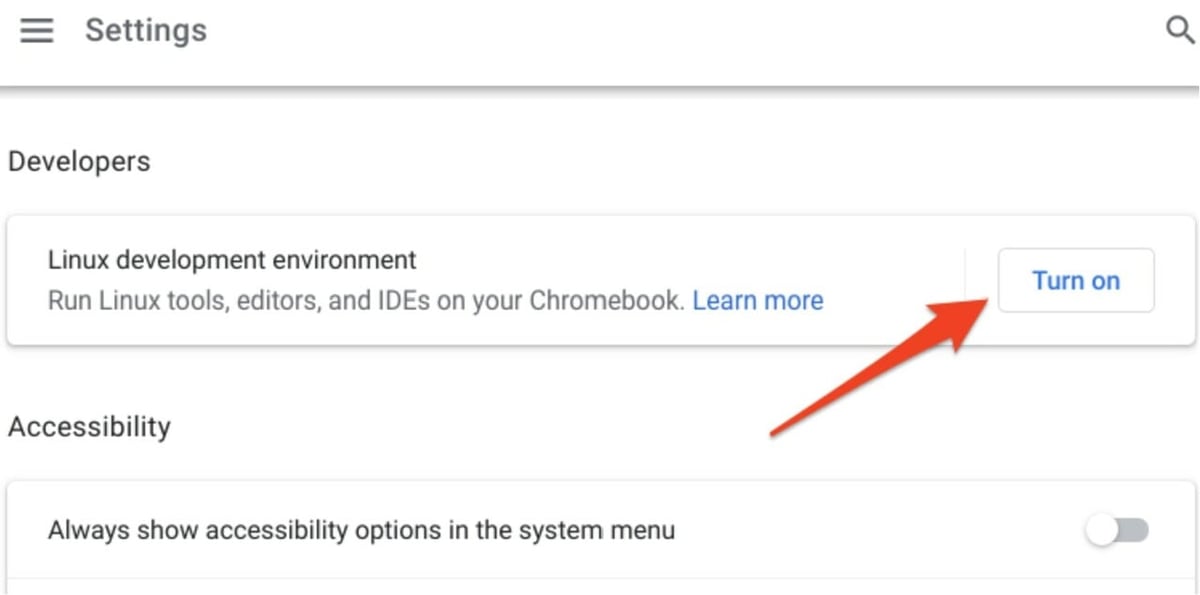
If you’re sure you want Blender on your Chromebook, let’s go over how to run a Linux console and download the right version of Blender on your Chrome OS device. Before we get started, though, make sure that your Chrome OS is updated to the latest stable release of the program.
Now, follow the steps below to complete the installation:
- On your Chromebook, open the device’s settings page and click the “Advanced” section to open the drop-down menu.
- Go to the “Developers” section and turn on the “Linux development environment” feature.
- On the pop-up installer tool, click “Next” and confirm the installation details. We recommend using the default name and disk size configuration. Once started, the installation process should take a few minutes.
- Open the terminal app from your device’s app menu. Make sure you choose the “penguin” option, located in the Linux section.
- Paste and send the following command into the Linux terminal:
wget https://ftp.halifax.rwth-aachen.de/blender/release/Blender4.0/blender-4.0.1-linux-x64.tar.xz
- Send the following command in the Linux terminal to extract the necessary Blender packages:
tar -xf blender-4.0.1-linux-x64.tar.xz
- Launch Blender through the Linux terminal by sending the following command:
./blender-4.0.1-linux-x64/blender
- Once Blender is successfully opened on your Chromebook, close the software and reopen the Linux terminal.
- Send the following command to update your device’s Linux repositories:
sudo apt update
- Install a menu editor so you can open Blender from your computer’s home menu by sending the following command:
sudo apt install kmenuedit
- Launch the menu editor by sending the following command in your Linux terminal:
kmenuedit
- On the menu editor pop-up screen, click “New Item” from the top toolbar to create a location for your Blender menu item. We suggest naming it “Blender” followed by the specific version you’ve downloaded to stay organized.
- On the “Command” line on the pop-up screen, click the file select button (far right side).
- Double-click the option titled “blender-4.0.1-linux-64”, select the item titled “blender”, and click “Open”.
- Save the menu editor launcher by clicking “Save” at the top left of the pop-up screen.
And that’s it! You can now find and launch Blender on your Chromebook just like you would any other app.
For a visual demonstration, you can check out Chrome OS Made Simple’s straightforward video tutorial for this process. You can also check out other guides for this process, such as the one from Chrome Unboxed, though this guide is catered toward Blender 3.0.
Although this is a pretty easy process, remember to click the Enter key when instructed to confirm your actions and proceed with the installation steps. If you change your mind, you can remove Blender from your Chromebook by sending the following two commands in your Linux terminal: sudo apt remove blender and sudo apt autoremove.
The user interface and experience for this version of Blender should be basically the same as any original form of Blender. However, you’ll probably meet performance issues that are natural when using a device with the lower computing power of a Chromebook. Additionally, updates for Blender may come slightly later than the official Blender release because the new versions have to be configured and posted on Flathub.
Changing Versions
The step-by-step instructions above focused on installing Blender 4.0.1, one of the latest versions of the design software at the time of writing. However, you can install an older or newer version of Blender to your Chrome OS device by making a few minor changes to the Linux commands in steps 5, 6, 7, and 14.
All you have to do is change the “blender-4.0.1” excerpt from the commands to the specific version you want, such as “blender-4.0.2” or “blender-3.6.4”. It’s important to note that not all versions of Blender are available, and you should check the Halifax library to see which versions of the software have been made compatible with Linux.
Alternatives
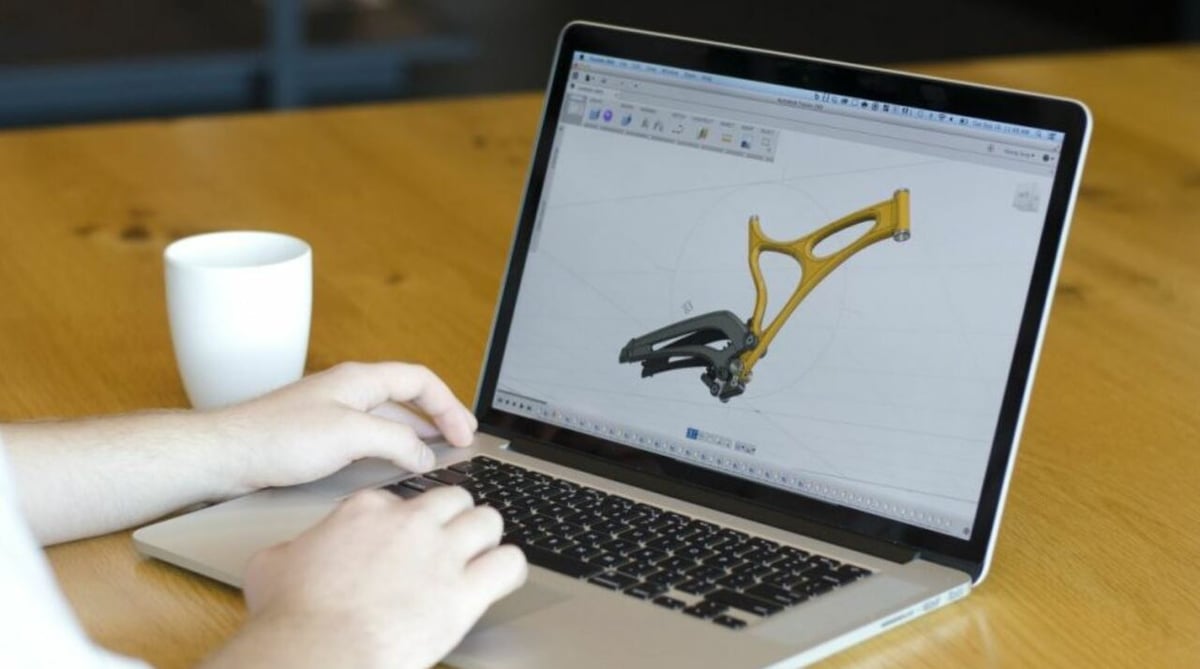
Although downloading Blender on a Chromebook is possible, it’s definitely not a very simple process. On top of that, Blender is still a very computing-intensive program, and, as we said previously, the application will probably still run very slowly.
For these reasons, you may be interested in a few alternative graphic design programs that are less intensive. Below, we’ve provided a few options that might yield better performance on a Chromebook:
- Blockbench: Unlike Blender and many alternatives, Blockbench is an entirely web-based graphic design program, compatible with Chromebooks, iOS devices, and more. Blockbench is equipped with a plethora of useful design tools for texturing, animation, 3D modeling, and rendering that make the program an excellent alternative to Blender for users without a Windows, MacOS, or Linux computer.
- Fusion 360: Fusion 360 is an Autodesk program popular among hobbyists for CAD, CAM, basic animation, basic rendering, and more. While Fusion 360 isn’t significantly less computing-intensive than Blender, it supports Chrome OS natively. This means you won’t need to go through a complex installation process to get the application.
- ZBrush: While most of its tools are for sculpting, ZBrush also includes Blender-like rendering features. ZBrush also has lower hardware standards than Blender, with a recommendation of 6 GB of CPU RAM compared to Blender’s recommended 32 GB (with 8 GB at the least). Unfortunately, ZBrush isn’t super easy to install on Chrome OS, but it should be possible through a similar process to Blender’s.
- Clara.io: Lastly, Clara.io is a browser-based program with many features for 3D modeling, rendering, and animation. As the program is online, it’s significantly easier to run on a Chromebook than Blender. You don’t even need to install any applications!
License: The text of "Blender for Chromebook: How to Make It Work" by All3DP is licensed under a Creative Commons Attribution 4.0 International License.