The Filmbox file format (FBX), now owned by Autodesk, was created in 1996 and is meant for animation, video game design, and similar 3D graphics applications. FBX files are useful in these fields because they store not only basic 3D model data but also special effects data for the 3D model, including textures, colors, lighting, and even effects like fog.
Perhaps the largest limitation of this format, though, is its compatibility. The FBX format is considered a “closed format” and requires a special software development kit (SDK) to be opened and interpreted correctly. This means you can only open FBX models in programs that come with (or to which you’ve added) the proper SDK.
While this certainly limits the number of programs that support the FBX format, you can essentially always add the Autodesk FBX SDK to a program to enable support. That’s a lot of work to open a file, so there are a few great platforms that allow you to import and export FBX models directly. One of the most popular options is Blender, an open-source, all-in-one graphics program with many features for 3D modeling, sculpting, UV mapping, animation, rendering, and more.
In this quick guide, we’ll go over the exact method of how to import FBX models into Blender. However, to better understand this functionality, let’s quickly review some history!
History

In its initial release, Blender didn’t have support for FBX models and required you to use the Autodesk FBX SDK (software development kit) to work with them. Blender first added support for exporting models in the FBX format in version 2.56.
Then, in 2013, Blender 2.69 added support for importing FBX models without the need for an SDK. Some users still prefer to use the FBX SDK, but the majority don’t find it necessary, as Blender now does a great job of handling FBX files on its own.
How To
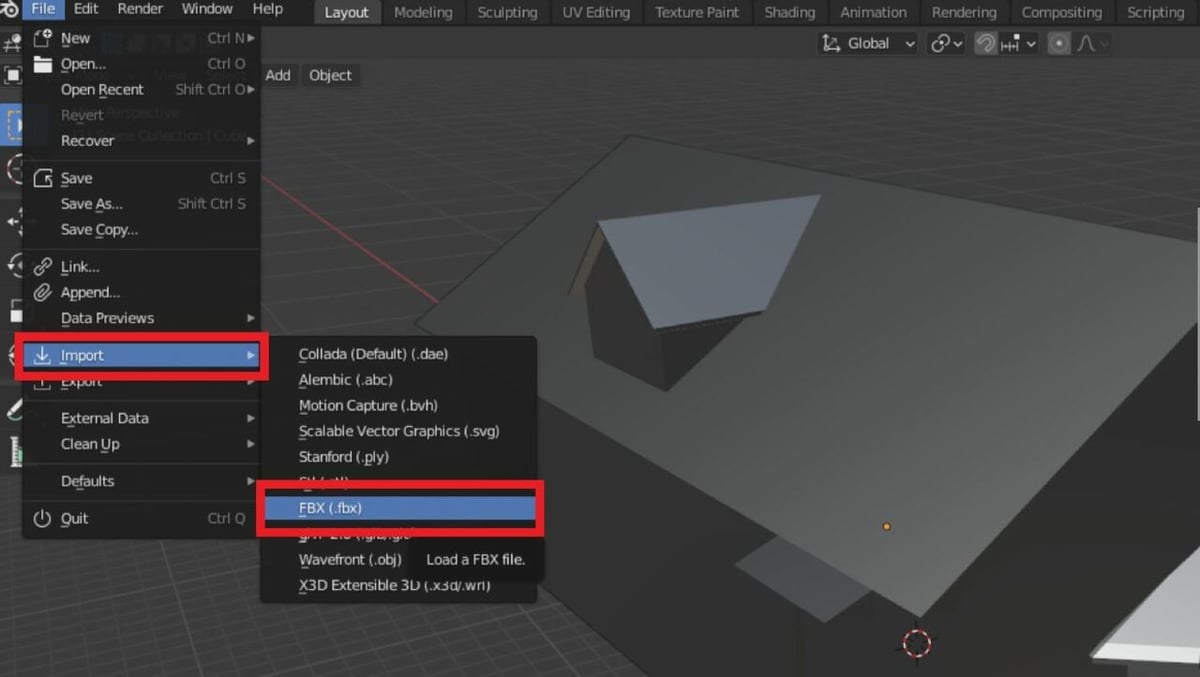
Now that you know about FBX files, Blender, and their compatibility, it’s time to get into how to import this file type. This process is super easy and should take no less than a few seconds to complete. Follow the instructions below to import your downloaded FBX model into Blender:
- Open Blender. Make sure you have version 2.69 of Blender or a later release, otherwise this process won’t work.
- In the “Layout” tab, click “File” in the top-left corner of the screen.
- Hover over “Import” and select “FBX (.fbx)” from the drop-down menu.
- Select and open your desired FBX model into Blender.
And that’s all there is to it!
Color & Texture

An important element of the FBX format is that it can store colors and textures, but these features aren’t always present on an imported model. Only certain FBX models contain color when imported into Blender, depending on your rendering configurations. For example, this colorful room scene FBX model is able to be imported with colors, while this cottage model isn’t.
As for the textures, those will most likely have to be added to the model as Blender usually discards them upon import. Luckily, when you download FBX models or scenes meant to have certain textures, the download package usually comes with the corresponding texture files, in an image format (e.g. JPG, PNG). If you’re interested in how to attach them to a model, you can check out our article all about adding textures to models.
The Alternative
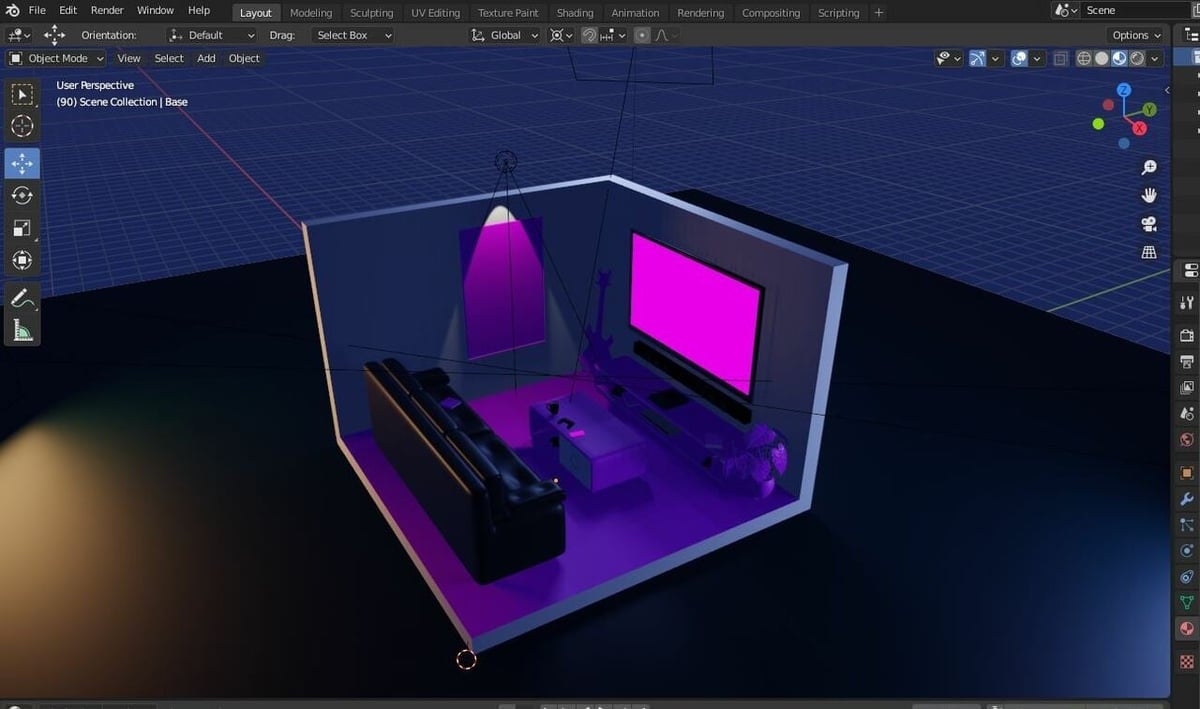
As we’ve mentioned, while the FBX format offers widespread support across different programs, certain characteristics of a model, including color, textures, and lighting, often don’t carry over when you import the model into Blender. While this isn’t always a problem and you can attach textures to an FBX model after importing them, this incompatibility isn’t ideal.
Luckily, Blender has its own file format, known as Blend (“.blend”), that’s a great alternative to the FBX format when you’re working in Blender. The Blend format supports virtually all data that Blender can handle, including everything that the FBX format can store. This allows you to download ready-to-go Blender projects without any loss of data.
The only downside of this format is that almost no other graphics programs accept this format. However, as Blender is so popular, many users post the Blend files for their graphics projects alongside the FBX files, so it shouldn’t be too hard to find Blend models. To insert these types of files, simply click “File”, “Open”, and choose your desired Blend file.
License: The text of "How to Import FBX Files in Blender – Simply Explained" by All3DP is licensed under a Creative Commons Attribution 4.0 International License.
