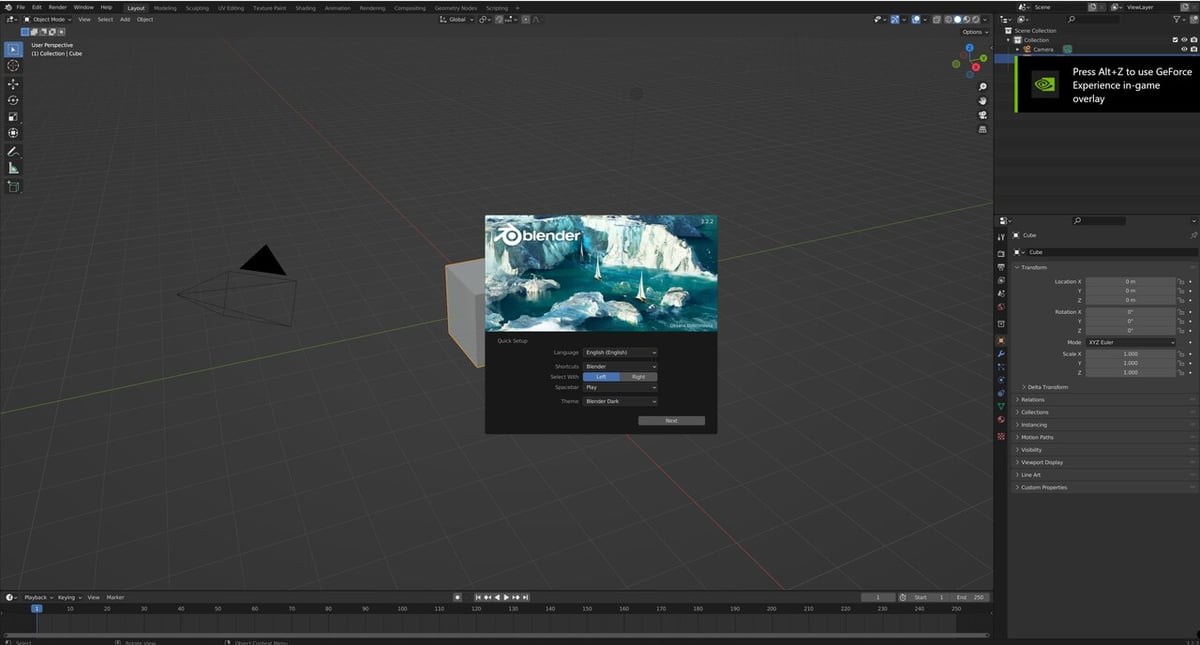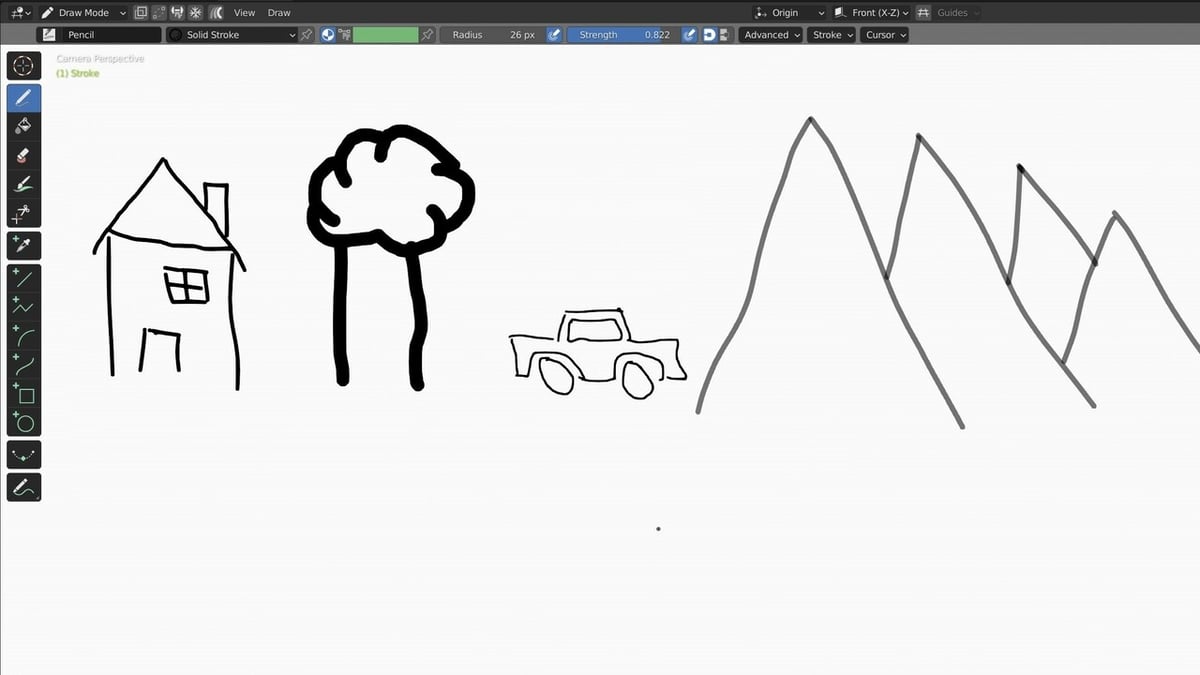Blender is a program that has so many different uses and capabilities. Among other possibilities, with it you can create 3D models, 3D animation, motion captures, virtual reality apps, physics simulations, and 2D animation and art.
On this last point, let’s talk a little more about one of the main tools used to make 2D animation and art, Grease Pencil.
In this article, we’ll go over what Grease Pencil is and how to use it, including setting Blender up and some of Pencil’s main functions. While we’ll focus on the creation of designs, you can check out Blender’s Manual for how to animate the 2D objects.
Blender's Grease Pencil
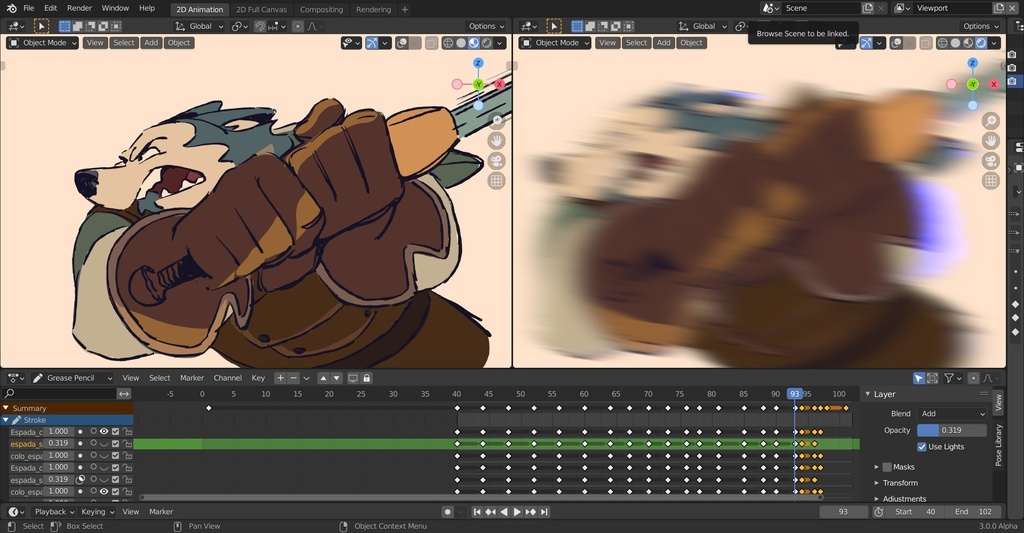
Briefly, Grease Pencil is a Blender object with its own set of tools that can be used for 2D art and animation, motion graphics, cut-out animation, and storyboards. If, for instance, you wanted to create an animation similar to a Bugs Bunny cartoon, Grease Pencil can get the job done using a wide variety of drawing tools.
At its core, a Grease Pencil object is a group of points – also called a “stroke” – generated as a result of drawing with the pointer. Yet, as with so many objects in Blender, this one has many capabilities and numerous functions that work in conjunction with it.
Separate from the 3D features that Blender is normally associated with, Grease Pencil has its own workflow. But don’t let that restrict you: You can easily draw 2D animation in a 3D object. Say you’ve created a 3D scene and want to have a 2D character walk in and interact with other characters – Grease Pencil can do that simply.
Getting Started
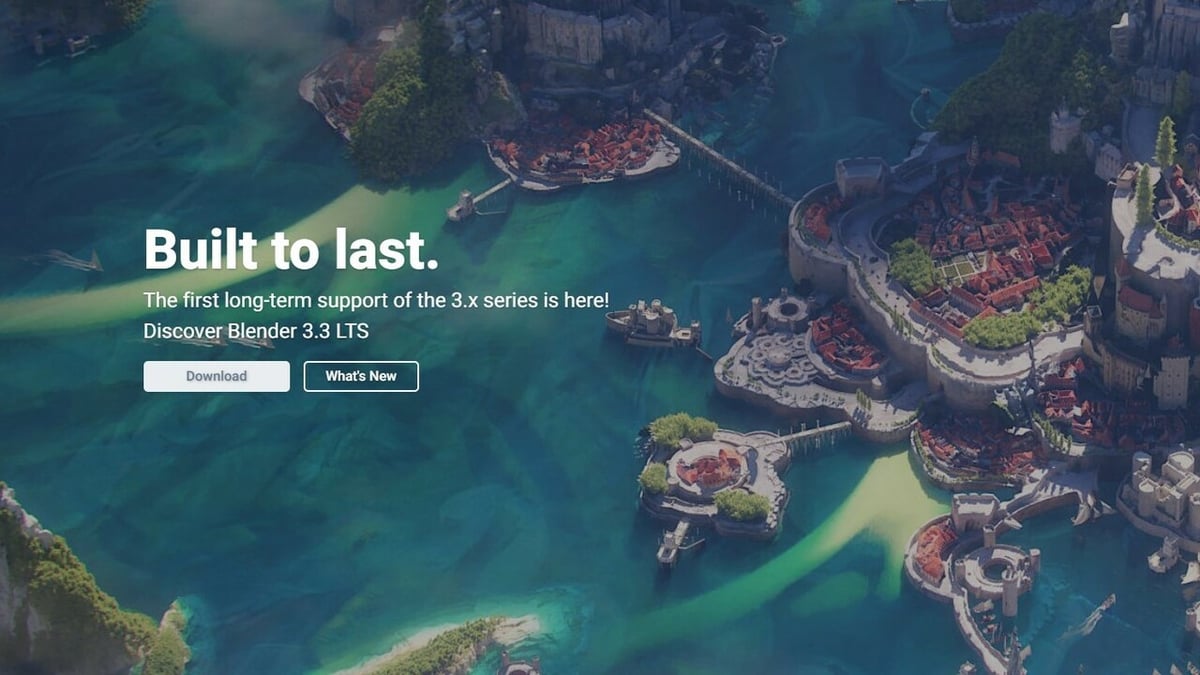
If you don’t have Blender installed on your computer yet, don’t worry – it’s 100% free to download and use. Simply go to the Blender homepage, where you’ll immediately see the option to download the program. Installation should be relatively easy, after which you can open the program.
Although Blender has accrued many versions, all free and open source, the developers have long-term support (LTS) for several, including the very latest Blender 3.3. LTS means that the software producers maintain a stable release of the program for a period of time.
Blender’s site states specifically that “the Blender LTS program is aimed at ensuring that long-lasting projects can be executed using a stable Blender version, which will provide critical fixes throughout a 2-year time span. The LTS version will not have any new features, API changes or improvements.”
Splash Screen & Support
After opening the program, you’ll see the Splash Screen. In case yours is different from the one pictured above, know that a new version of the program is released approximately every three months, and each release has a different Splash Screen. (The version number is in the upper-right corner of the Splash Screen.)
Before we jump into learning about Grease Pencil, you can open the Blender Manual either by clicking on the link in your Splash Screen or by navigating to it through the Help menu in the topbar. This will open up the user’s manual for your version of Blender. You can also click on Tutorials in the same Help menu – just note that some tutorials may be for older versions.
While the Manual states that a graphics tablet will yield the best results when using Grease Pencil, you can still get great work done with a PC.
How to Draw
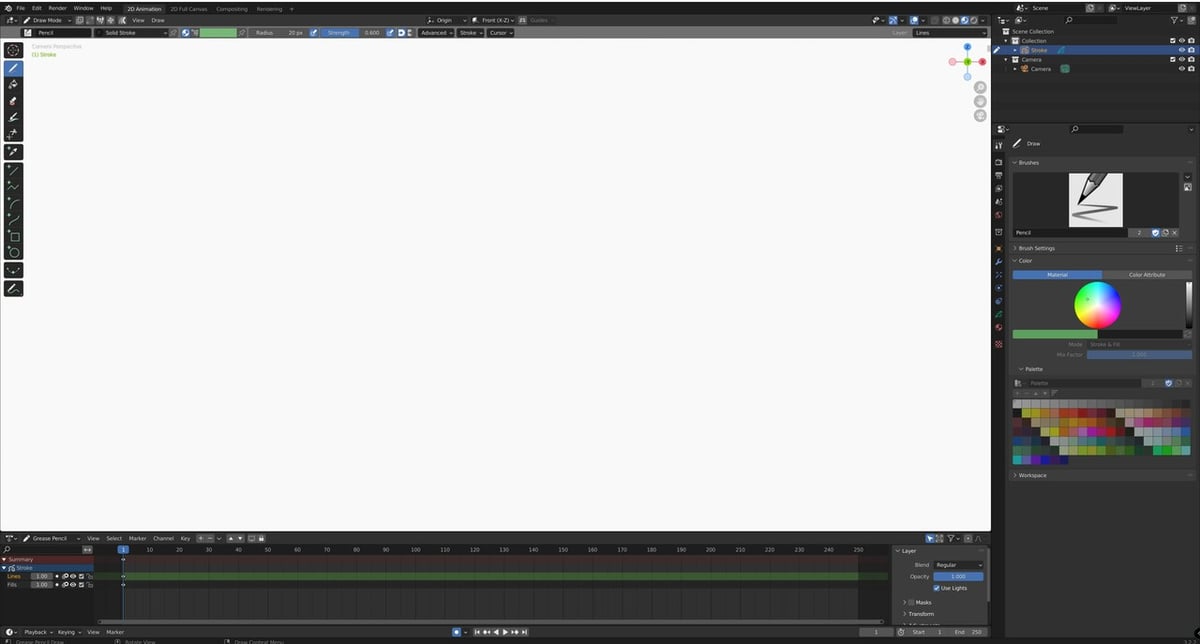
In Blender, you can start a 2D animation one of two ways. On the Splash Screen, under “New File” you can click on “2D Animation”. Alternatively, you can also navigate to “File > New > 2D Animation”.
Although the initial layout is all white, you can pan around the screen by holding down the middle mouse button. You’ll also see the camera, which is front angle and gives more of a straight-on view.
Drawing is very easy with Grease Pencil. On the very left of the screen is the vertical toolbar. Simply hover with the cursor and a tooltip shows the names of the individual tools, with a brief description following soon after. At the very top, you can click on the Draw tool and draw free-form shapes (just like doodling with a pencil on a sheet of paper).
At the top of the drawing area, there are two boxes, Radius and Strength. Radius controls the size or thickness of the lines drawn and Strength controls how dark the lines are. Strength has a default setting of 0.6, which is a sort of medium gray. You can increase or decrease either setting by putting the cursor over the respective box, then left-clicking and dragging to the right or left, or left-clicking and typing in the number.
Any drawings you make can be undone via “Edit > Undo” (or “Ctrl + Z”). There’s also an Erase tool on the vertical toolbar (left), which also has a Strength setting. The default is 0.5, and the maximum of 1 can be set the same way as for the Draw tool.
In the upper-left corner, just above the vertical toolbar, you’ll see a box labeled Pencil. Clicking on the pencil icon at the left end will reveal a drop-down menu with all of the different pencils, pens, and brushes you can use. These include Airbrush, Ink Pen, Ink Pen Rough, Marker Bold, Marker Chisel, Pen, Pencil, and Pencil Soft.
On the bottom half of the vertical toolbar are tools for drawing specific shapes, like circles, boxes, curves, arcs, lines, and Polylines. Objects generated using the Line, Arc, Box, and Curve tools have grab handles, or points on the shapes that can be clicked on for manipulation.
To draw in a different color than the default black or gray, go to the box to the middle-right of the Pencil box. It should say “Solid Stroke”. Click on the drop-down arrow and in the bottom-right corner should be a small rectangle. (Note that it may be all black and hard to distinguish.) When clicked on, a color wheel will appear. In the Color Value bar to the right, drag the small white dot to the very top of the column. This will allow you to choose a different color for drawing.
Filling in Drawn Objects
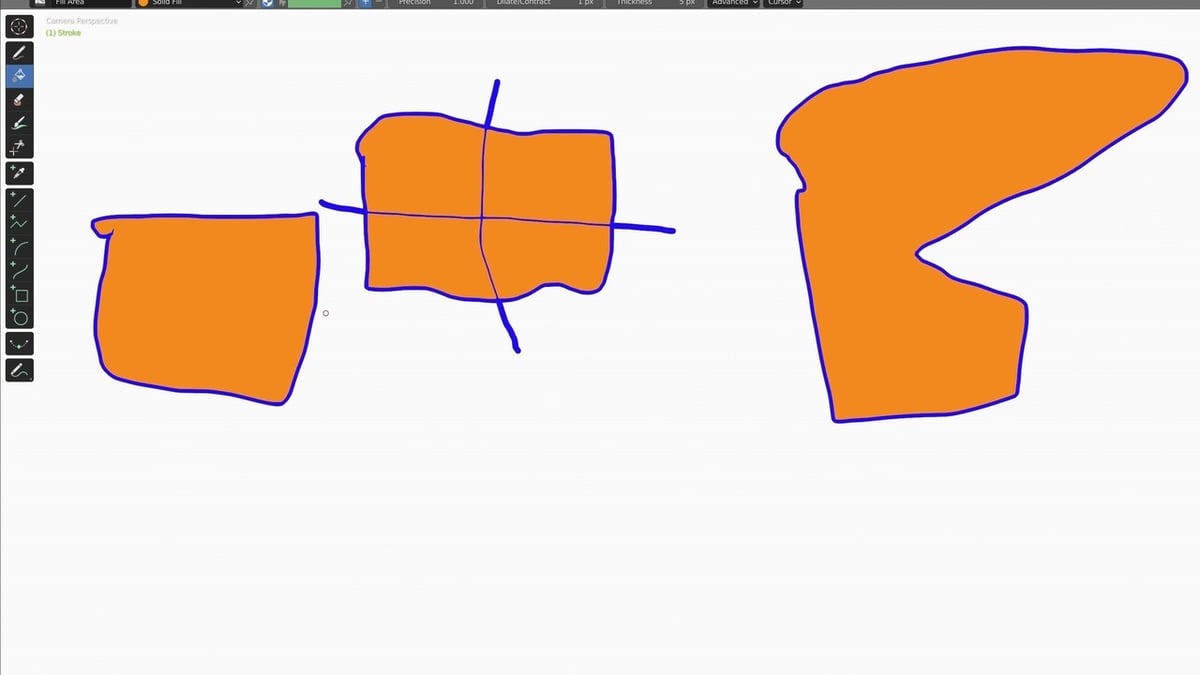
To fill in a drawn area that’s closed, like a rectangle or circle, click on the Fill tool in the vertical toolbar to the left of the screen. It looks like a paint bucket that’s been tilted. When you click on it, the Pencil box will change automatically to “Fill Area”, which is the only option. Click on the Solid Stroke box and, in the drop-down, change the selection to “Solid Fill”.
To change the colors, start by going to the Vertical Tab header, the column of icons to the right of the drawing area and which open into the Properties Editor when selected. Move down the column to “Material Properties” (a circle with selected areas, right above a checkered square). Click that and, in the panel to the right, expand “Surface”. Underneath, you’ll see “Stroke” and “Fill”. In both sections, click on “Base Color”, and a color wheel will appear. Set both colors to match each other.
Go back to the drawing area and move the cursor inside the object you want filled. Click the left mouse button and the cursor changes to look like a pen; then release the button and Blender will fill the area.
Next Steps
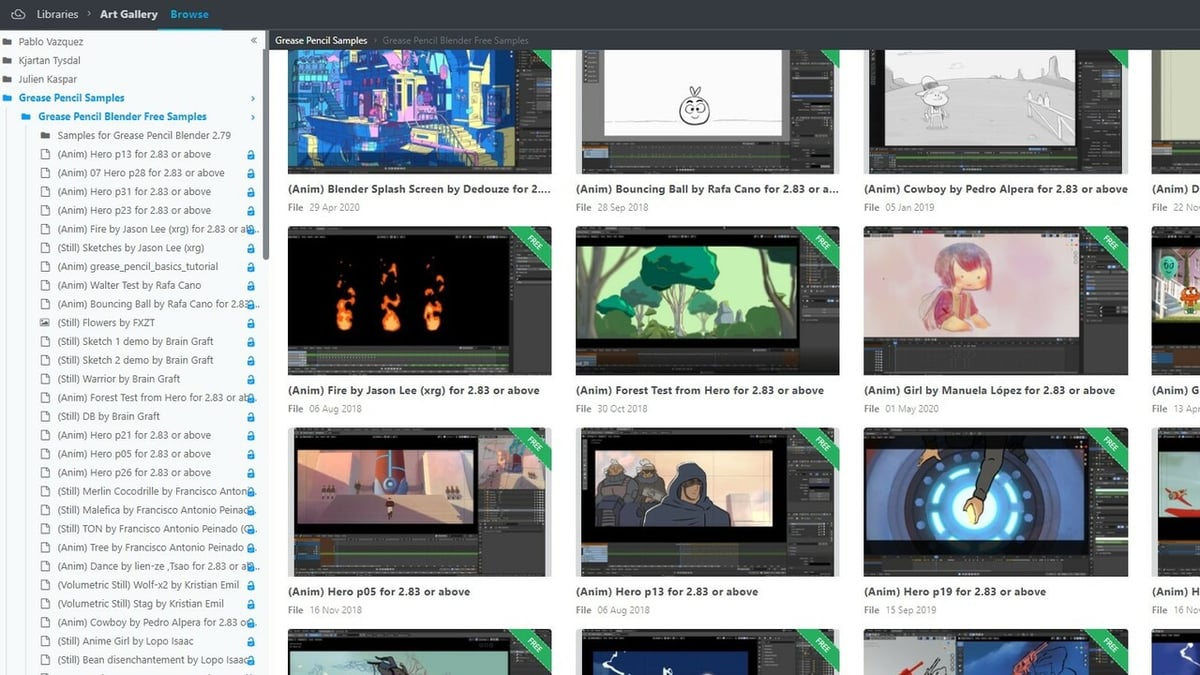
As you can imagine, the possibilities are practically endless with Grease Pencil. To see some superb examples of what can be done with Grease Pencil, check out the Blender Cloud. There you can find a gallery of Grease Pencil work. There are animations, portraits, and more. Note that many were created using not only the Draw mode, but also the Edit and Sculpt modes (which can be selected on the topbar).
From the Blender Cloud you can access the Fundamental Resources to Get Started with Grease Pencil on Blender Studio. There you’ll find many videos, some of which are tutorials, and assets. To download the assets, you’ve got to be a member of Blender Studio, which does have a monthly subscription fee.
On the other hand, there are many free tutorials on YouTube. Searching with your Blender version and “Grease Pencil” should retrieve plenty of options. Most are easy to follow along with and can teach you many advanced ways to use Grease Pencil.
Summary

This has been a brief glimpse at what you can do with Grease Pencil. Again, Blender is an incredible program with numerous high-powered and complex capabilities. Its learning curve can be very steep, but if you want to learn Grease Pencil, now you’re ready to create your own masterpiece.
Remember, don’t be intimidated by the quality of the work you see online and think, “I’ll never create anything as good as that.” Instead, think, “I really like that. What do I need to learn to be able to draw like that?”
License: The text of "Blender 2D Animation: Get Started with Grease Pencil" by All3DP is licensed under a Creative Commons Attribution 4.0 International License.