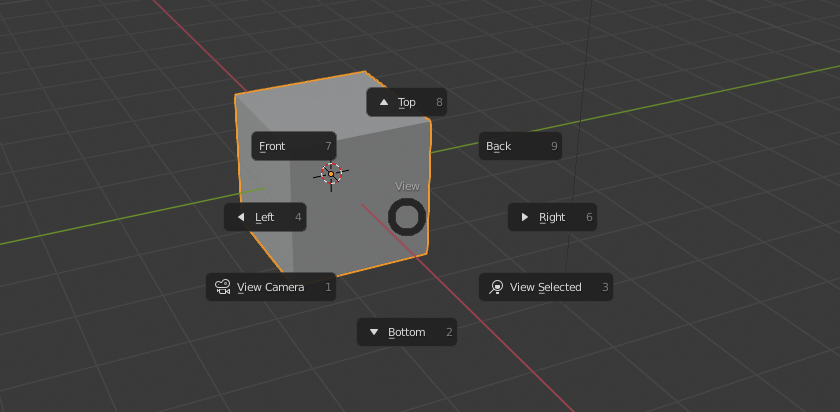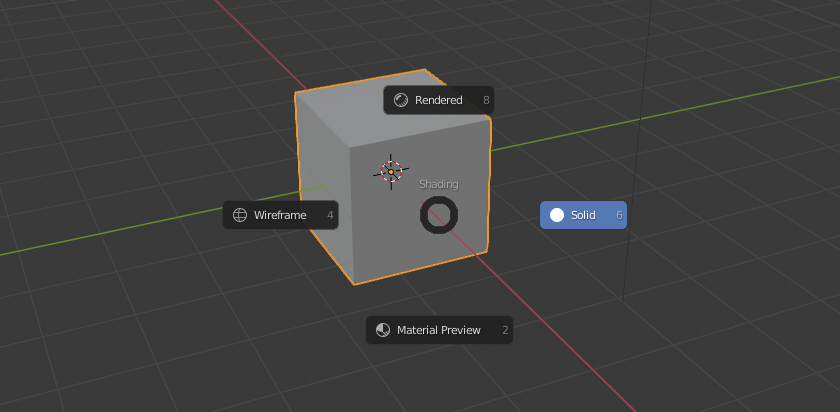Faster Is Better
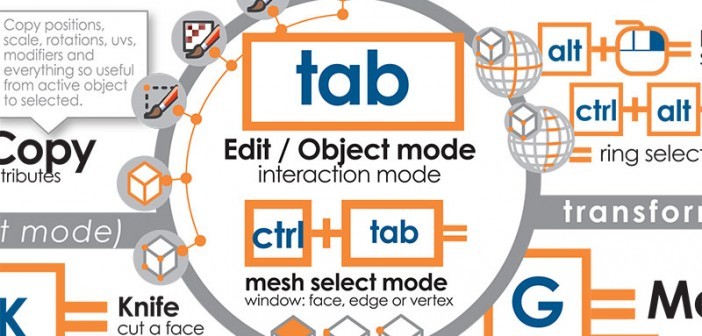
Blender is a versatile, free, and open-source 3D software and design suite, which is constantly being updated thanks to its robust community.
With the release of Blender 2.8, some features have been added, removed, or simply moved around. And this is also true for the shortcuts.
If you want to make your way around Blender quickly, then keyboard shortcuts are essential to learn. Even if you don’t need to work at a top speed, it’s an easy way to make your Blender user experience better!
In this article, we’ll be looking at some of the main changes, starting with navigation shortcuts. Then, we’ll look at editing shortcuts and finish off with a few handy extras.
Let’s get started!
Navigation
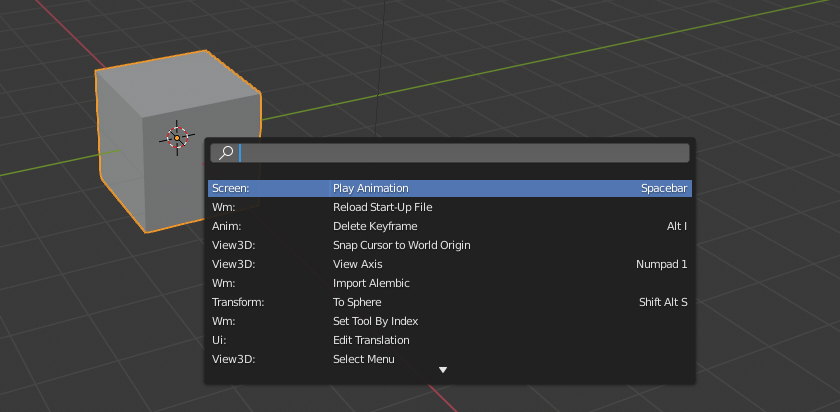
First, let’s look at some of the most helpful navigating shortcuts:
- F3 now brings up the search function (which was previously accessed by the spacebar).
- Ctrl + Alt + Space switches full screen mode on and off, which can increase your work area.
- Ctrl + Space gives you the “Maximized Area” mode, which is similar to full screen, but still has the menus.
- Space activates the preview when you’re doing animation (which was previously done with Alt + A).
This release has also introduced some radial menus that are accessible by shortcut.
- ` (the accent key) brings up the perspective radial menu, which is incredibly useful for moving between perspectives quickly.
- Ctrl + Page Up / Page Down alternates between the workspaces assigned to tabs at the top (modeling, sculpting, texture paint, and so on).
- Z switches shading with another radial menu. It’s especially useful for checking wireframe on your back faces.
Related to this, be sure to check out the new LookDev features’ real-time rendering.
Other shortcuts to affect transparency include the following:
- Alt + Z turns “X-Ray” mode on and off; it’s semitransparent.
- Shift + Z switches to wireframe mode directly if the radial menu is still too slow!
- Alt + Shift + Z toggles overlays, such as manipulators, grids, 3D cursor, and so on.
Quick Editing
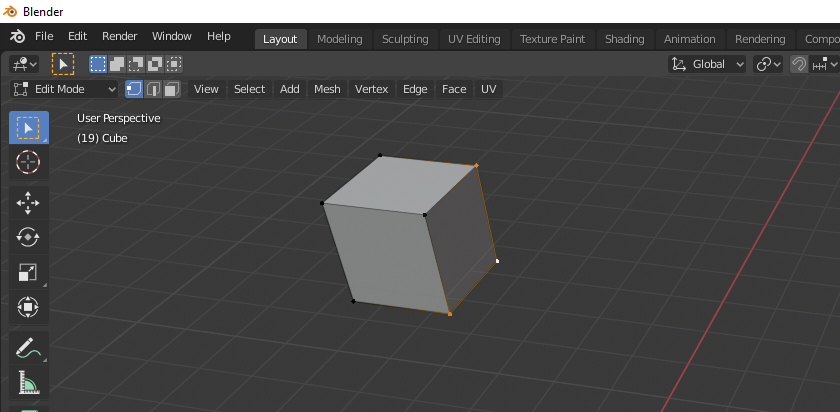
Here are several shortcuts that will help when you’re trying to edit:
- 1/2/3 let you swap between vertices, edges, and faces in mesh mode.
- Shift + 1/2/3 adds a selection to your current one, so you could, for example, select both vertices and edges.
There have been a few changes to the shortcut “Select All”:
- A will select all.
- Alt + A will deselect all.
- A A (A two times) will delete the existing selection.
- M adds the selected object to a new or pre-existing collection. (Objects in 2.8 are not arranged by layers but instead in collections.)
- W brings up the context menu if you’re using the right-hand click of a mouse to select.
Extra Functions

There are a few other changes that are worth noting:
- Shift + N recalculates normals in mesh mode.
- Shift + ` (accent grave) lets you toggle fly mode for the camera.
- F11 recalls your render.
- F12 does a quick rendering.
Now you can also use the same shortcuts with animations as with renders:
- Ctrl + F11 recalls an animation.
- Ctrl + F12 does a quick animation.
A few shortcuts have been removed without replacements, including some of the wheel shortcut functions and the number keys in various painting modes.
If you want to learn even more, check out the full list of available Blender shortcuts.
Lead image source: Florian Krumm via Unsplash
License: The text of "Blender Shortcuts – A Quick Overview" by All3DP is licensed under a Creative Commons Attribution 4.0 International License.