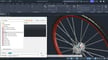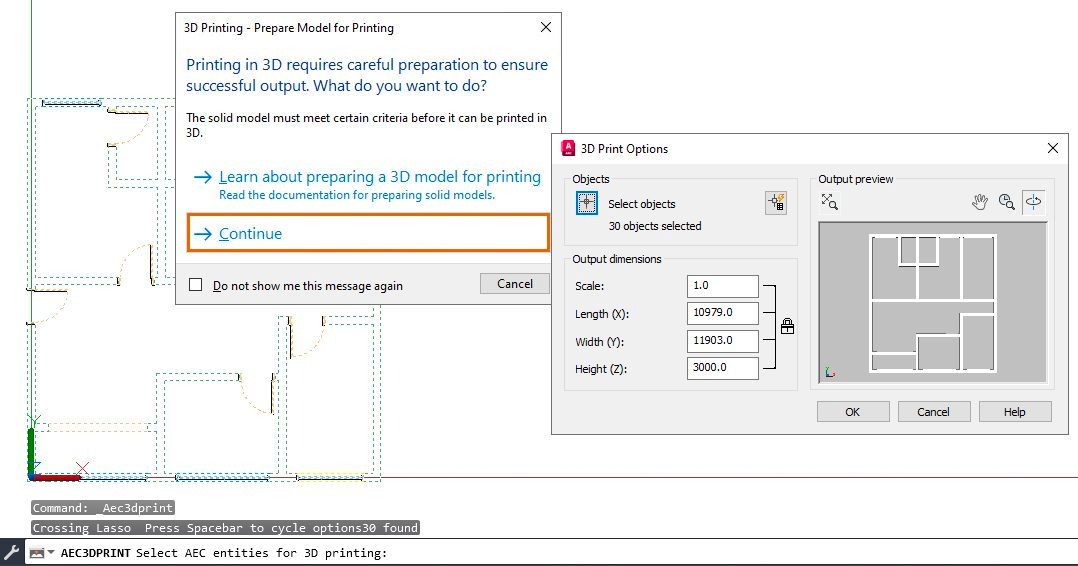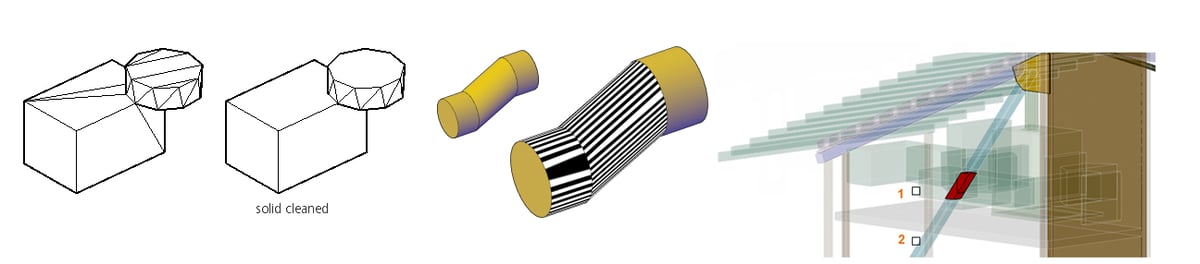AutoCAD Features for 3D Printing
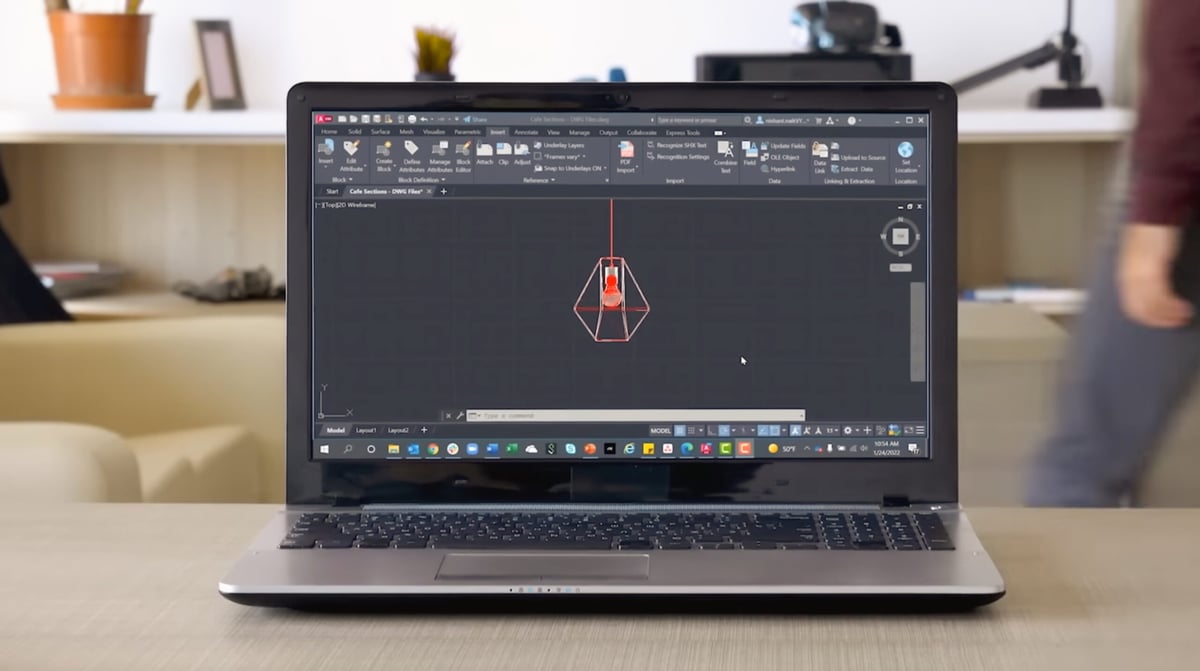
AutoCAD from software giant Autodesk is one of the most widely used computer-aided design (CAD) software programs in the world due to its versatility and comprehensive set of features. It’s used by architects, engineers, and designers to create detailed two-dimensional (2D) and three-dimensional (3D) designs and drawings, usually for buildings but also for products, manufacturing, and construction. Its roots are as a tool for designing. A builder or manufacturer would follow the design as a map. But with the advent of 3D printing — where you can go directly from digital model to 3D print — you can now 3D print your AutoCAD files.
For 3D printing applications, Autodesk would likely recommend its other software, Fusion 360, which has many more tools and features for 3D printing, but that doesn’t mean AutoCAD isn’t also a great option for making 3D models that you intend to print. It, too, has a variety of features and tools for 3D printing added over the past few years.
Of course, the key is understanding that designing something as a digital model is a bit different from designing something to be output by a 3D printer.
AutoCAD isn’t known as the most beginner-friendly choice for 3D modeling, and the full license certainly isn’t cheap, but if you have access to it and want to use it for 3D printing, we’re happy to report that it’s pretty simple.
Although AutoCAD is a powerful tool for creating 3D printable models, the success of your 3D print also depends on the capabilities of your 3D printer, your materials, and the slicing software used to convert your model into printable layers. Each technology and material comes with specific requirements for design called design guidelines, which you can often find on the printer maker’s website, such as this one from UltiMaker. Once you’ve been 3D printing for a while you’ll notice that many of the design guidelines are very similar within each technology category.
Before we get into exactly how to print from AutoCAD, we’ll go over a little more about the software and how to use it.
A Bit of Background
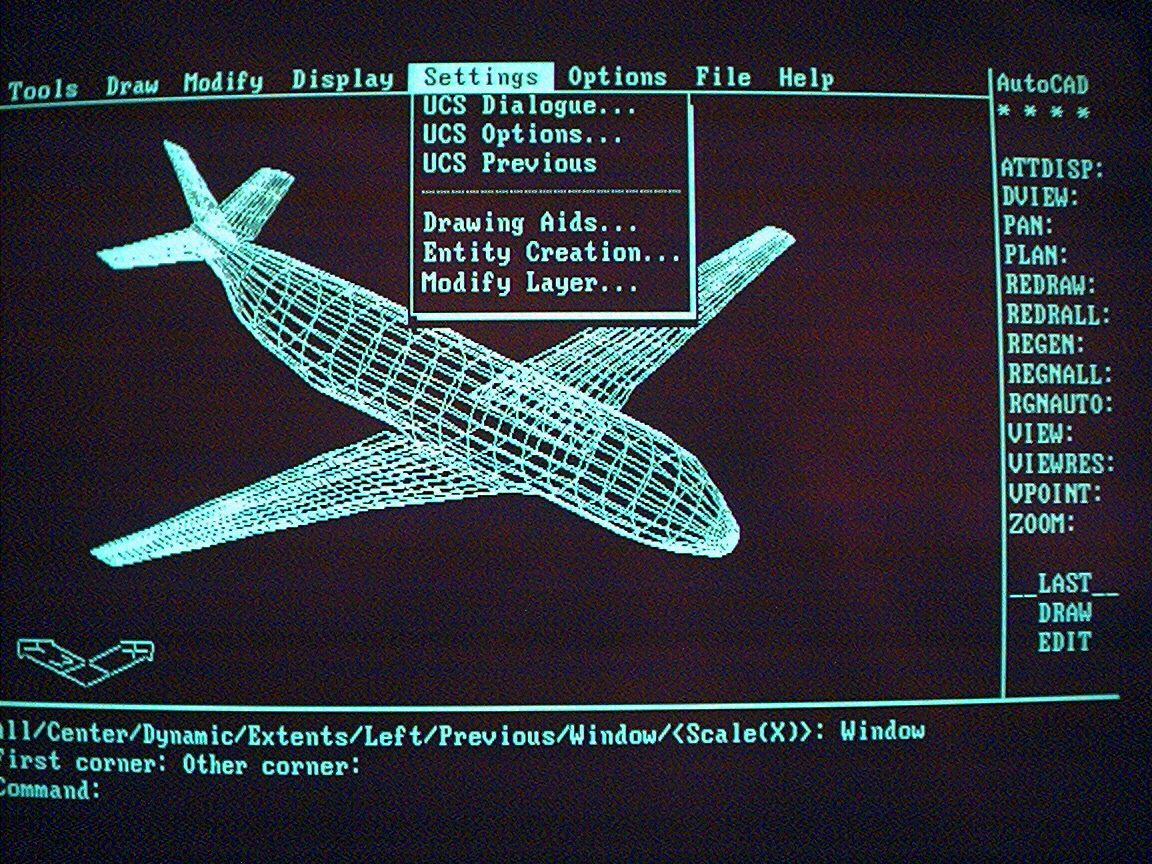
In the 1980s, with growing computing technology and the adoption of personal computers, AutoCAD was one of the first design programs available to the public. Released in 1982 by Autodesk, this soon-to-be industry favorite was primarily used for 2D drafting and designing. It enabled the user to quickly perform design calculations, improve drawings, and bring designs to a level of accuracy acceptable for manufacturing. It enabled drafters, architects, and engineers to put down their pencils and calculators and vastly improved accuracy and speed in designing.
With yearly updates and countless added functionalities, AutoCAD is still at the top of the heap in design software today. It continues to evolve alongside advances in manufacturing processes. With the growing need for 3D modeling for 3D printing in the past decades, AutoCAD has incorporated many 3D modeling tools. Let’s take a closer look!
AutoCAD's 3D Printing Tools
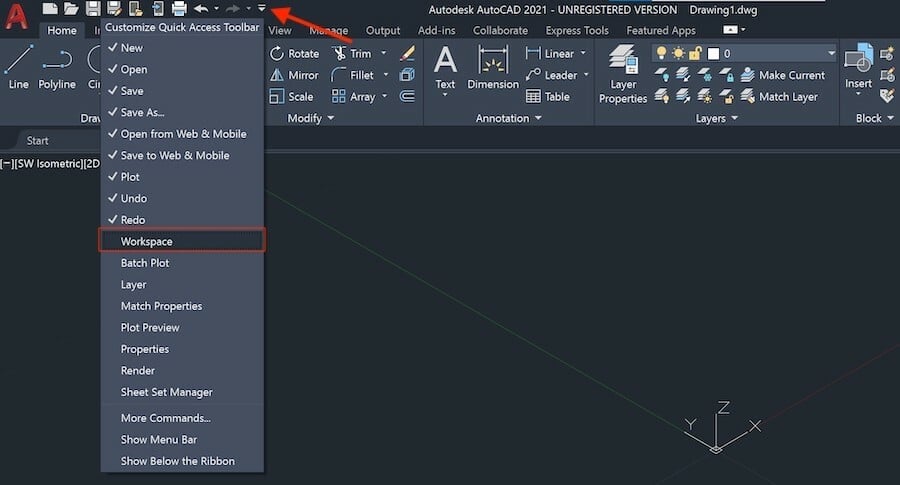
3D modeling in AutoCAD is very similar to 3D modeling in other software. First, you create a sketch and then give it depth, adding a dimension. We’re going to assume that if you want to 3D print from AutoCAD that you’re already familiar with the basics of the program. If not, check out our tutorials: AutoCAD 2023 Tutorial for Beginners: 6 Steps to Success
AutoCAD offers several tools useful for creating models that can be 3D printed. Some of the most common are these:
- Precision and Accuracy: When creating 3D models for 3D printing, precision is crucial. AutoCAD allows you to work with precise measurements and dimensions, which is important to ensure that your model will be accurately printed.
- Scale and Units: When preparing a model for 3D printing, it’s important to ensure that the scale and units in your AutoCAD drawing match the intended dimensions of the printed object. Check that your model is sized correctly before exporting.
- Mesh Modeling: AutoCAD allows you to create mesh objects, which are often used in 3D printing. You can convert solid objects into mesh objects or directly create mesh geometry. Meshes are composed of vertices, edges, and faces, making them suitable for 3D printing applications.
- Model Cleanup: Unlike models for virtual environments, models for printing have to be watertight (no gaps or holes) and free from overlapping geometry. AutoCAD provides tools to identify and fix issues like gaps and overlaps that could cause problems during 3D printing.
- Boolean Operations: AutoCAD allows you to perform Boolean operations such as union, subtract, and intersect, which can be useful for creating complex shapes by combining or subtracting simpler shapes.
- Texture Mapping and Materials: If your 3D printed model requires surface textures, AutoCAD enables you to apply these to your 3D geometry but may only be applicable to specific 3D printing technologies, such as material jetting.
- STL Export: The STL (stereolithography) file format is commonly used in 3D printing. AutoCAD enables you to export your 3D model as an STL file, which is compatible with 3D printers, slicing software, and print-on-demand services.
- Preview and Visualization: AutoCAD enables you to visualize your 3D model in different views and perspectives. This can be helpful to ensure that your design looks as expected before sending it to be 3D printed but don’t rely on just a visual check as it may not review holes in your mesh.
In AutoCAD 2024 you’ll find the new AEC3DPRINT command for both the Architecture and MEP toolsets. With this command, you can natively export the AEC objects to an STL file format that is compatible with 3D printing without converting to 3D solids.
Why Your AutoCAD Model May Not 3D Print

One challenge in going from 3D model to 3D print is ensuring that your model meets the requirements for the 3D printing method you’re using and the materials.
Here are common mistakes that lead to print problems:
- Wrong Units of Measurement. If you designed your model in centimeters in AutoCAD software and then the setting in your slicer software to millimeters, your model will be smaller than you expect.
- Printing Solid. When you design a platform, for example, using a box, you’ll need to decide if that box should be hollow or filled. If hollow you’ll need to ensure that your box walls aren’t paper thin and not printable. If not hollow, you’ll want to decide what to fill the space with since solid uses too much material. Typically you’ll want some type of supporting lattice structure for support.
- Details Are Too Small. Some 3D printing technology, such as digital light processing, can make fine details and features down to 40 microns, but all 3D printing technologies have their limits. In the best case, your fine details just won’t show up, but in other cases, your model will simply not print.
AutoCAD Auto Error Detection
One of the brilliant reasons to 3D print from AutoCAD is that it goes a long, long way toward alerting you to errors in your model that would render them unprintable. In addition to the Mesh Analsys we already mentioned, these tools help identify issues that could potentially cause problems during the printing process.
- Check for Intersecting Geometry: AutoCAD can identify intersecting geometry, which can lead to unexpected results during 3D printing. This tool can help you find and address areas where different parts of your model overlap or intersect.
- Check for Gaps and Openings: Gaps or openings in your 3D model can cause printing issues, especially if your model needs to be watertight (no holes or gaps). AutoCAD can help you identify areas where surfaces don’t meet or where there might be holes.
- Solid Analysis: AutoCAD provides tools to analyze the integrity of your 3D solid objects. These tools can identify problems like overlapping faces, unnecessary internal geometry, or faces with inconsistent normals.
- Section Analysis: You can create section views of your 3D model to visually inspect its internal structure. This can help you identify hidden issues that might not be apparent in the standard views.
- 3D Visualization: AutoCAD allows you to view and navigate your 3D model from different angles and perspectives. This can help you identify potential problem areas by visually inspecting the model.
AutoCAD to 3D Printing Service
AutoCAD came out with a feature to “Send a 3D Model to a 3D Printing Service,” which is a bit misleading since it’s not an integration with any particular 3D printing service, but it is a new handy setting option. Autodesk wants to highlight the fact that you can output your AutoCAD models as STL files, which are the format required to upload to any of the 3D printing services on the market.
Here’s the process for Send to 3D Print Service in AutoCAD
- Open the DWG file that contains the 3D model you wish to print.
- Optimize your model for 3D printing. (See our tips above.)
- Click Application button > Publish > Send to 3D Print Service. If necessary, set the 3D Basics or 3D Modeling workspace current.
- In the 3D Printing – Prepare Model for Printing dialog box, click Continue.
- In the selected DWG file, select the solids or watertight meshes you wish to print.
- In the 3D Print Options dialog box, specify output dimensions, including scale and bounding box length, width, and height. Note: If you modify output dimensions, the output preview remains unchanged.
- Save your prepared drawing as an STL file.
You can now upload your STL file to any print service. Of course, we recommend Craftcloud by All3DP, which is a marketplace of 3D printing services that provides you with instant quotes to pick from.
Printing Your AutoCAD Model Yourself
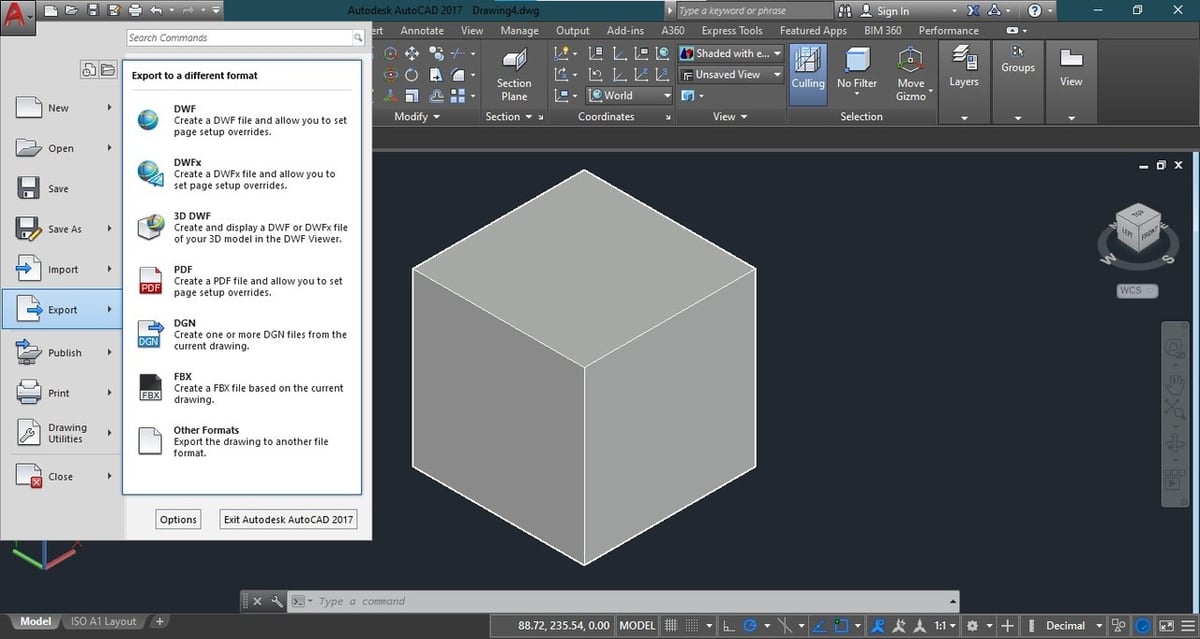
In most cases, you cannot directly send you 3D model to a 3D printer. First, it’s an STL file that is uploaded to another piece of software that comes with your 3D printing called slicing software.
This software, also called a slicer, converts your model into specific instructions for your 3D printer to follow. Some programs, such as Cura, will do a bit of analyzing of your file and can alert you to errors you may need to fix back in AutoCAD, such as meshes that are not watertight.
From your slicer, you simply hit print.
License: The text of "3D Printing from AutoCAD – All You Need to Know" by All3DP Pro is licensed under a Creative Commons Attribution 4.0 International License.