The topic of virtual reality falls a little bit outside of the 3D printing wheelhouse, but we couldn’t help but notice there’s a new craze happening on the magical interwebs. Join us for a beginner’s guide to VRChat, and learn about how to get started.
First of all, what is it? VRChat is a free-to-play multiplayer virtual reality social game. Players can explore a multiplicity of virtual worlds using customized in-game avatars. In late 2017, the game began to be widely featured in gameplay videos on YouTube and livestreams on Twitch.
On 1 February 2017, VRChat was first released on the Steam early access program for HTC Vive and Oculus Rift headsets. In addition to those platforms, it’s also accessible using Windows Mixed Reality (WMR). Last but not least, you can also participate using a regular keyboard, mouse, and monitor.
How does it work? It’s basically a huuuuuuge meeting ground. Create your own avatar, or create your own world. Play games, watch movies, or just, y’know, hang out with your friends.
Unsurprisingly, the freedom afforded by VRChat has given rise to moments of total insanity. See the video below for a taster.
VRChat System Requirements
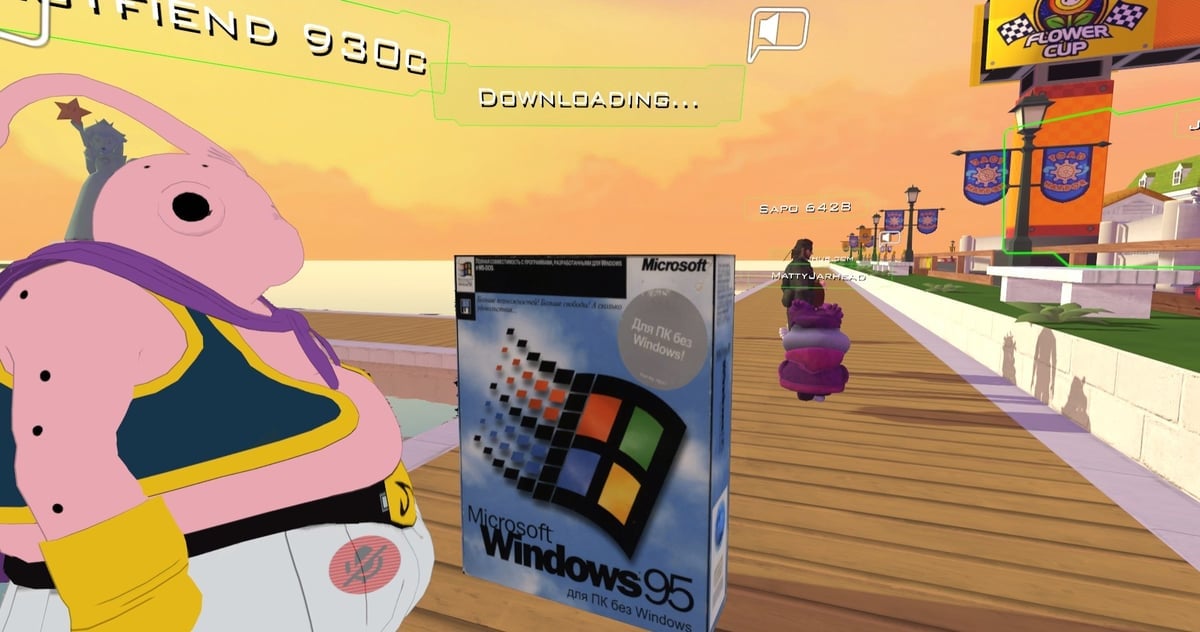
First things first, is your PC ready for VR? The minimum system requirements to participate in VRChat are as follows:
- OS: Windows 7, Windows 8.1, Windows 10
- Processor: Intel® i5-4590 / AMD FX 8350 equivalent or greater
- Memory: 4 GB RAM
- Graphics: NVIDIA GeForce® GTX 970 / AMD Radeon™ R9 290 equivalent or greater
- DirectX: Version 11
- Network: Broadband Internet connection
- Storage: 1 GB available space
If your PC falls below these system thresholds, then you’re going to have a janky experience.
Also useful is this VR performance testing tool from Steam, which will assess your PC and recommend upgrades.
Signing In
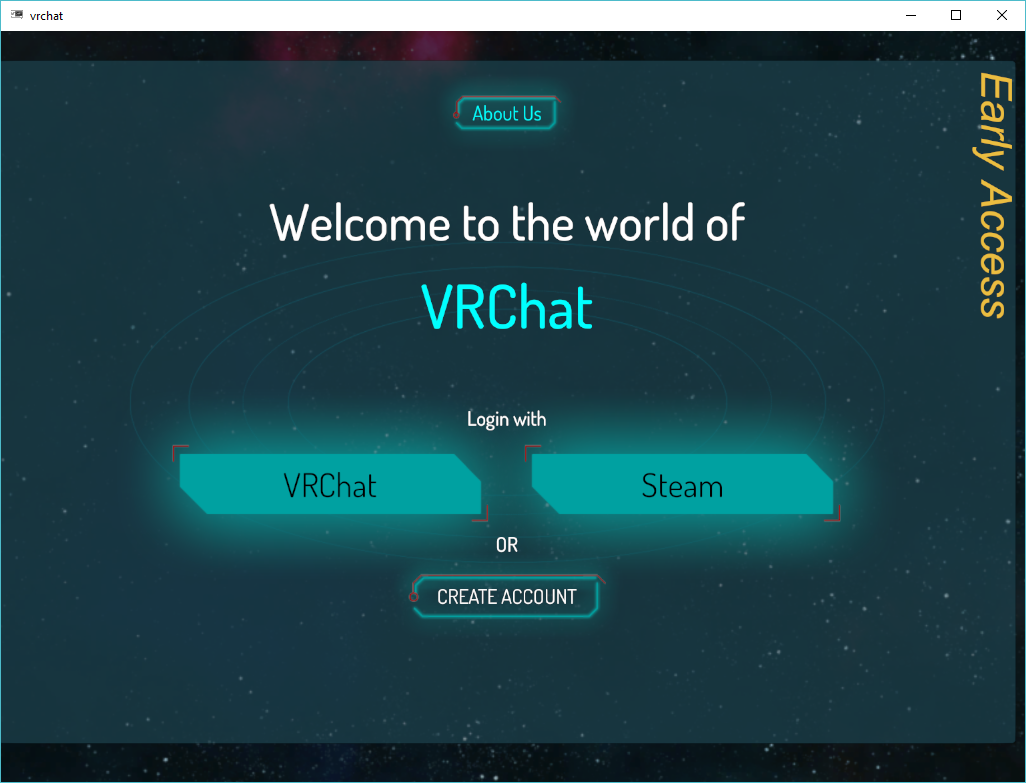
After downloading and installing VRChat, the first time you load it up you’ll be asked to log in. At this stage, you can either use your Steam account or you can create a VRChat account.
Using a Steam account means you can jump straight into the action. Conversely, an official VRChat account is necessary if you want to use their Software Development Kit (SDK) to upload your own custom content like avatars and worlds.
Regardless of which option you choose, you’ll be asked for your date of birth and to agree to their terms of service.
Another important choice at this stage is whether to mute the sound by default. You can choose to unmute individual people you encounter, and it will spare your ears the chaotic babble of hearing everyone speak at once.
Choosing Your Avatar in VRChat

Next, it’s time to calibrate your settings and choose an avatar. The first part is easy, you’re instructed to look up and down to calibrate your “height” in this virtual world.
Next, you’re presented with a variety of standard avatars to begin your adventure. These can be anonymous robots, cutesy cartoon characters, or aliens, or zombie medieval soldiers.
If you have access to the SDK however, you can create your own custom characters. If you’ve seen much VRChat action on YouTube or Twitch, then you’ll have noticed a huge number of familiar characters running amok on this virtual plane.
Homer Simpson, The Witcher, Rick and Morty, Sonic and Knuckles, Batman, Pokemon, the list goes on and on.
This is perhaps the greatest appeal of VRChat. Players are creating their own unauthorized avatars based on their favorite characters from games, television, anime and movies.
Participants can randomly mix and match characters from various franchises and then virtually assume that persona. It’s a lot like cosplay, but without having to leave the comfort of your living room.
Moving Around in VRChat
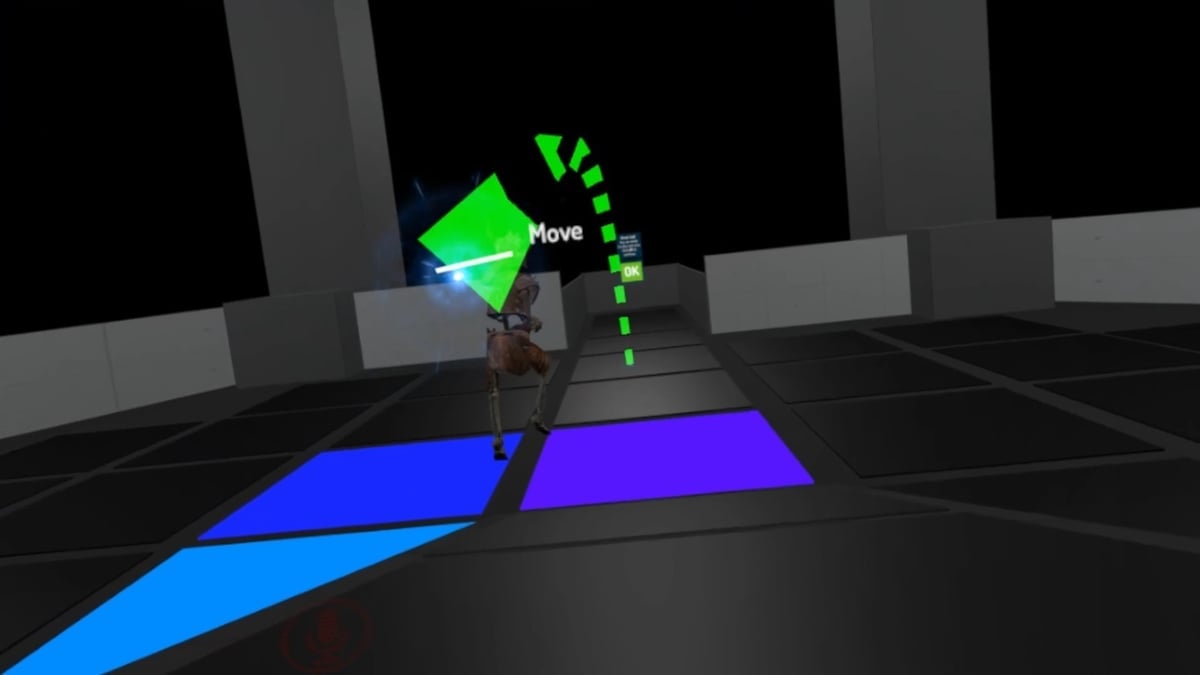
Moving in VRChat is done via the left touchpad on the Vive and WMR controllers, and with the left joystick on Oculus Touch.
Press forward and your avatar moves ahead of you, like a ghostly shadow. Tilt and turn your controller, and your avatar can turn and move around obstacles.
Once your avatar is in the desired position, release the touchpad or joystick, and you’ll be instantly teleported into the avatar’s point of view (POV).
As you travel through worlds, you’ll find many interactive items scattered around the landscape. In the tutorial you’ll be shown several sample objects; a gun, baseball bat, ping pong paddle, and whiteboard markers.
Most items can be picked up by pointing at it and tapping the trigger. Drop items that are in your hand by hitting the grip button.
Talking to Other Players in VRChat

The whole point of VRChat is, as the name implies, to interact with the people you meet. The microphone on your VR headset can pick up your voice, and your headphones will play back sounds made by the players around you.
Unless you have mute enabled by default (which you’re asked to specify when logging in), you may want to exercise your right to mute someone annoying.
Tap the menu button on your left controller to open the “Quick Menu” (present on all Vive, Rift, and WMR systems), point at the offending player and hit the trigger. Next, select the “Mute” button — it looks like a speech bubble with a red X — by pointing and pulling the trigger again.
If mic on your headset is turned on and you’d like to stop broadcasting the sound around you in VR, you can also do the same through the “Quick Menu”. Open it and select the “Microphone” button in the bottom right corner.
Another mode of communication are “Emote” and “Emojis”. The former is a selection of physical actions that your avatar can perform, like clapping or waving. The latter, meanwhile, is a collection of emojis that you can project from your body.
Making Friends in VRChat
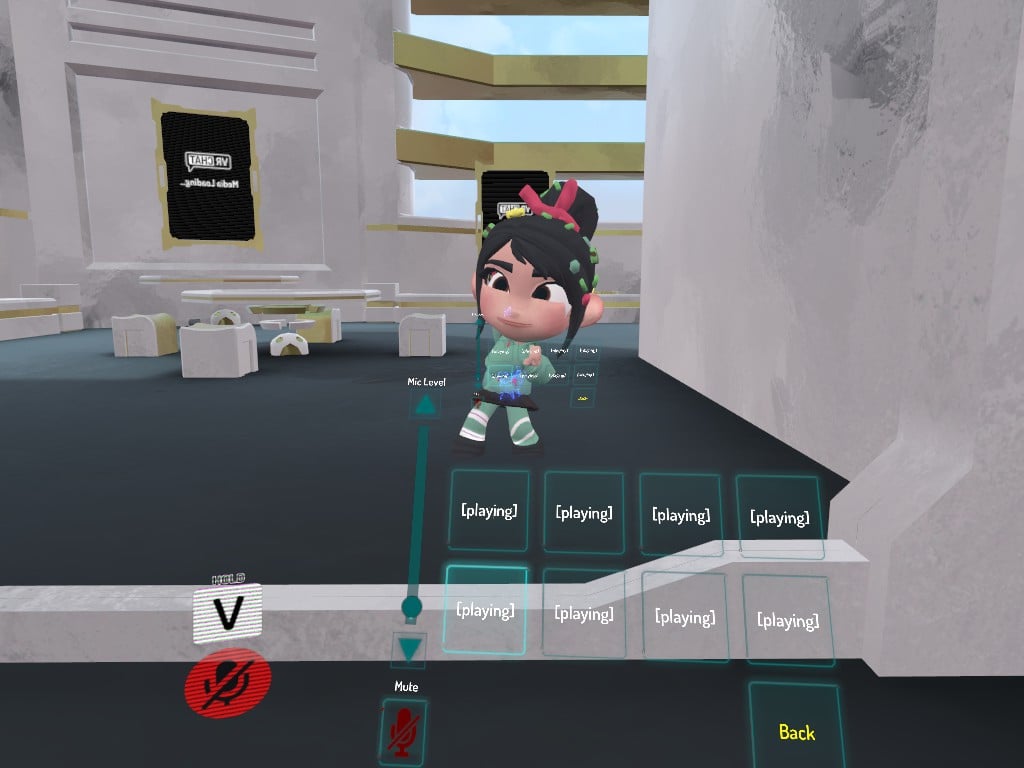
During your time in VRChat, you’re going to make friends and may want to contact them again.
To add a fellow player to your list of friends, open up “Quick Menu”, point at the player and hit your trigger, then select “Friend”.
If another player is harrassing you, you can also open up the “Quick Menu”, point at the player and select “Block”.
To check on any incoming friend requests and to see your friends, open “Quick Menu” and select “Social” from the top row of options.
If a chat bubble with an exclamation mark appears in your HUD, it means you’ve received a friend request or you’ve been invited to join a friend who’s already hanging out somewhere in VRChat.
Visiting Different Worlds in VRChat
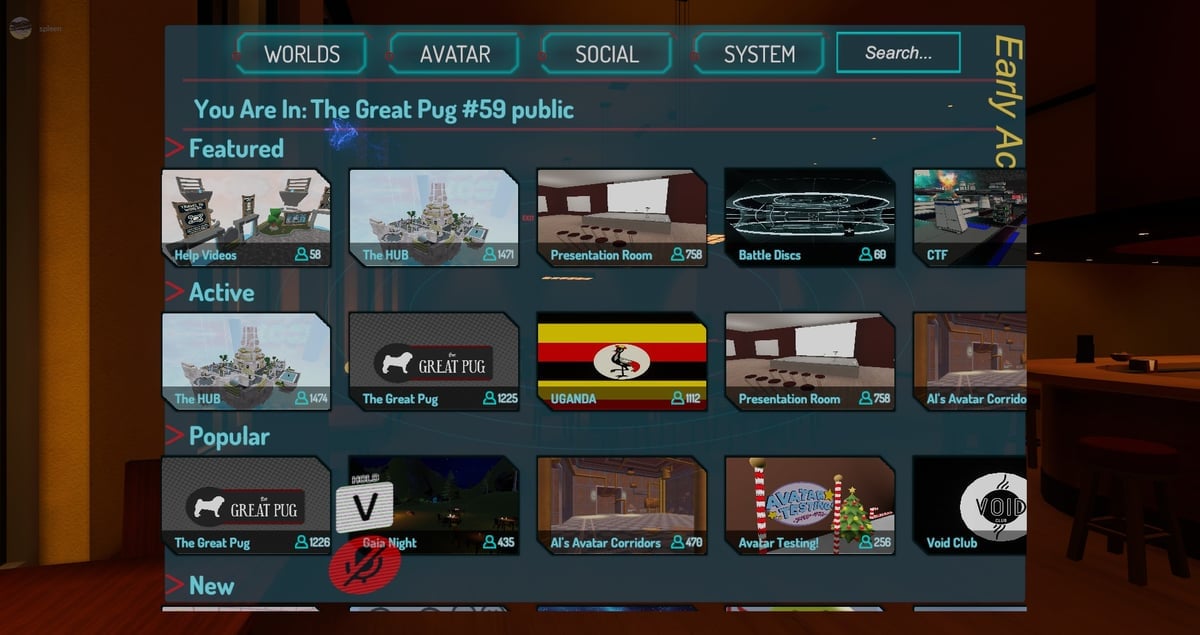
When you first enter VRChat, you’ll find yourself in a Hub. This is the central meeting lobby for all players.
Each Hub has a limit of 16 people, after which a new Hub is created to host more. If you find yourself in a Hub with no one else around, don’t worry. Just wait a few minutes for more players to show up.
Visiting different worlds is easy peasy. Open “Quick Menu” and select the “Worlds” button, and select a world. A portal will open up in front of you; walk through it to travel to your destination.
There are also world portals located around the Hub. If you see something that tickles your fancy, simply walk through the portal to travel there.
Changing Settings in VRChat
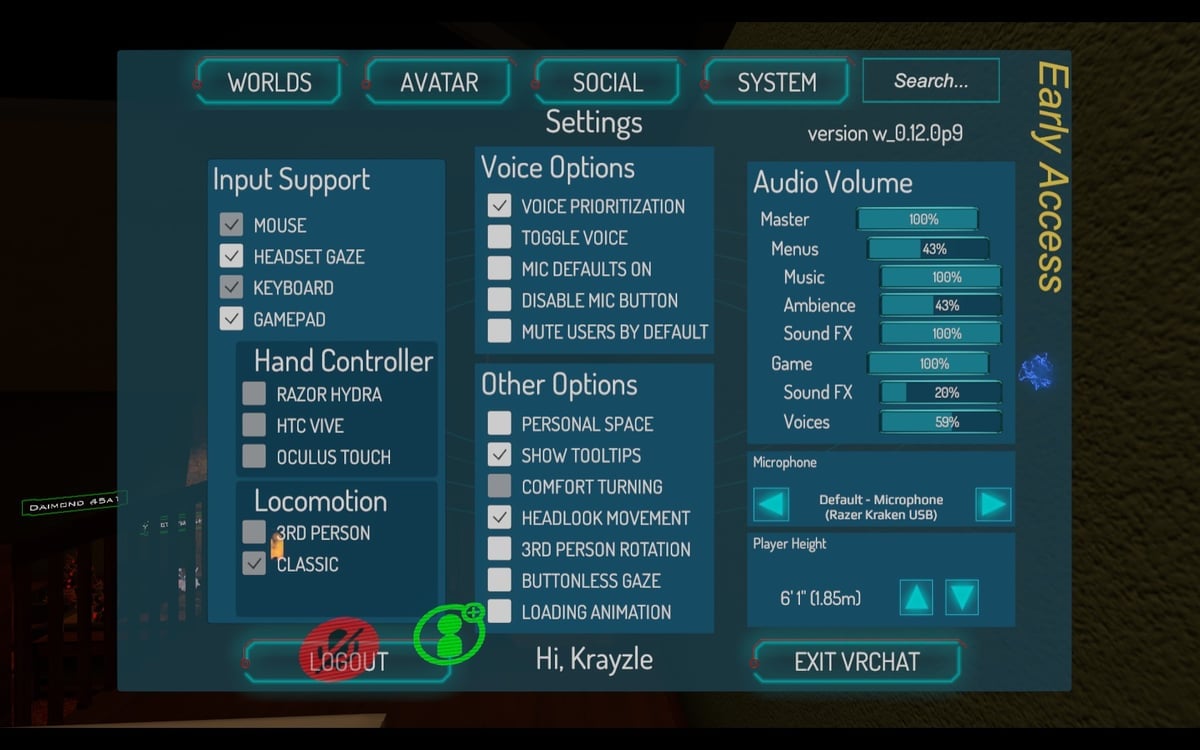
To optimize your VRChat experience, you can take a deep dive into the settings menu and tinker to your heart’s content.
This where you’ll find options to modify voice, audio, locomotion, and controller options.
To access the “Settings” menu, open the “Quick Menu” and select “System”.
Respawning
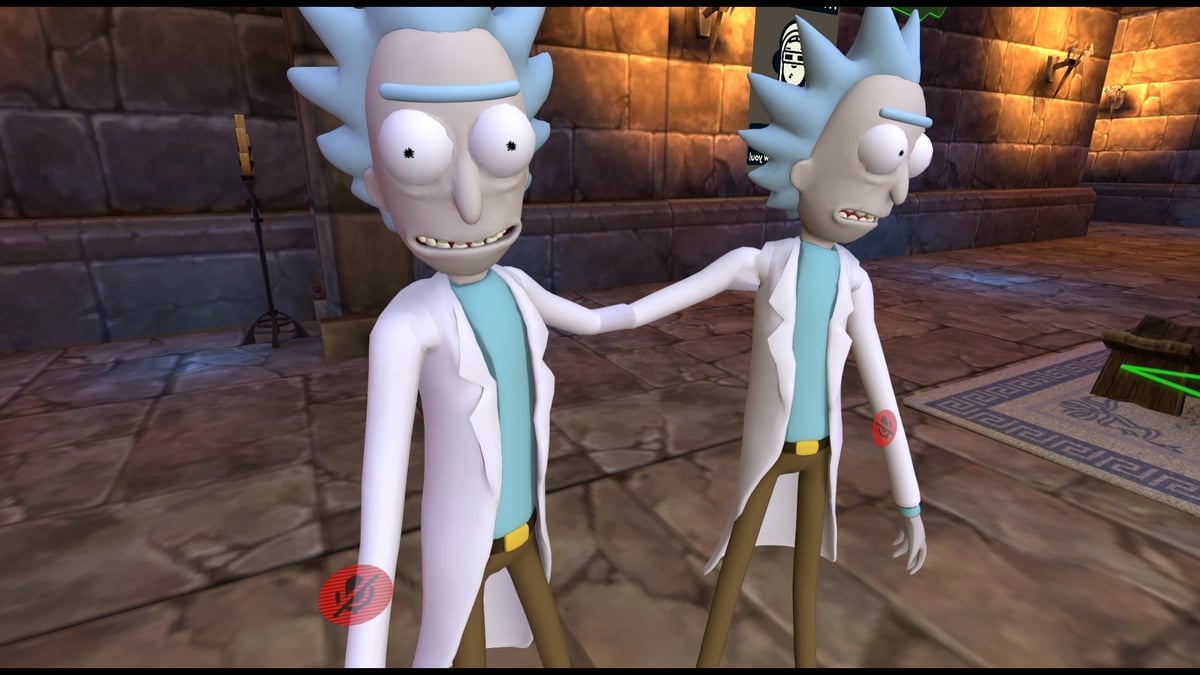
There’s a very good reason why VRChat is still categorized as Early Access on Steam. There are still a great many bugs and glitches to be encountered while playing the game.
Take this Rick avatar, for example. He’s got his arm stuck in a mirror. Crikey!
If something similar happens to you and you get stuck somewhere, don’t worry. Open the “Quick Menu” and select “Respawn”.
This will regenerate and recenter your avatar, and you’re free to move around again. Unless you go and get your head stuck in a window or something. In which case, you have to respawn again.
If the above doesn’t work and you’re still stuck, then there’s the nuclear option; try restarting VRChat altogether.
Wrapping Up

It goes without saying that while freedom of expression is encouraged in VRChat, respect towards your fellow players is a treasured feature of the community.
The community guidelines expressly forbid hate speech, excessive profanity, explicit sexual behavior, self-promotion, or solicitation.
For the full outline, you’re encouraged to study the official community guidelines. There’s a mantra — “be excellent to one another” — and it seems like a good place to start.
For those that can’t abide by those rules; there are moderators who have the power to act.
Elsewhere, if you’re interested in using the VRChat SDK to develop your own worlds and avatars, the developer hub has extensive documentation.
All Images Copyright their Respective Owners
License: The text of "What Is VRChat & How to Get Started" by All3DP is licensed under a Creative Commons Attribution 4.0 International License.